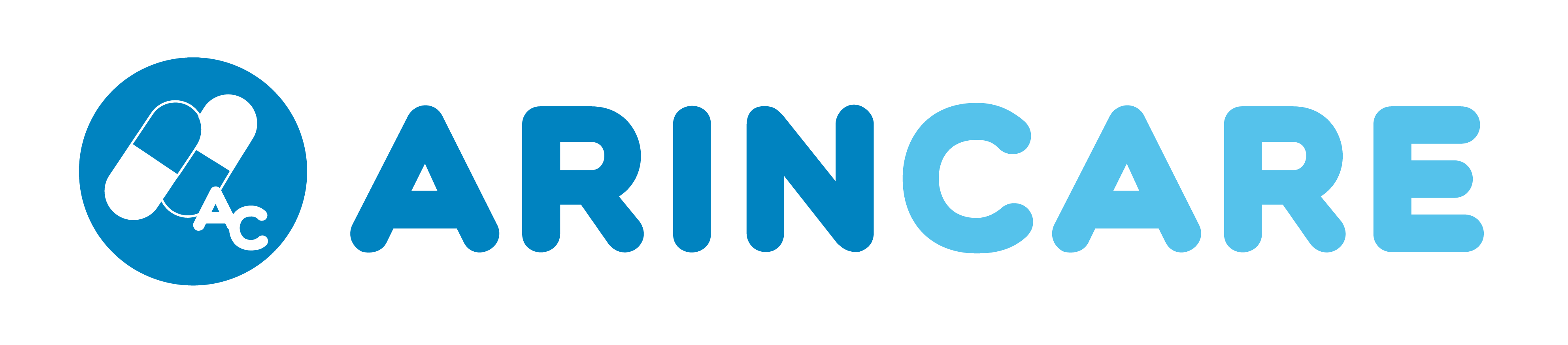วิธีการตั้งค่าเครื่องพิมพ์ฉลากยา Zebra GC420t สำหรับ windows 10
สวัสดีค่ะ ต่อเนื่องจาก “วิธีการติดตั้ง Driver สำหรับเครื่องพิมพ์ฉลากยารุ่น Zebra GC420T”
เรามีวิธีการตั้งค่าเครื่องพิมพ์และฉลากยาสติกเกอร์สำหรับใช้งานร่วมกับระบบ Arincare เป็นเครื่องพิมพ์ฉลากยายี่ห้อ Zebra รุ่น GC420t สำหรับผู้ใช้งานบนระบบ windows 10 (Version 1.8) ซึ่งจะเป็นวิธีการง่ายๆ สามารถทำได้เองค่ะ เรามาเริ่มกันเลยนะคะ =)
การตั้งค่าเครื่องพิมพ์และฉลากยาสติกเกอร์ (กระดาษขนาด 5 x7 เซนติเมตร) สำหรับ Windows 10
1. การตั้งค่ารูปแบบโดย “ผู้ใช้งาน” เป็นผู้ติดตั้งเอง
2. การตั้งค่ารูปแบบโดยการนำเข้าการตั้งค่าจาก “อรินแคร์”
# 1. การตั้งค่ารูปแบบโดย “ผู้ใช้งาน” เป็นผู้ติดตั้งเอง
>>>>> ในส่วนแรกเริ่มนี้จะเป็นส่วนของการ “ตั้งค่าเครื่องพิมพ์”นะคะ
1.1 เริ่มขั้นตอนการ setup (ติดตั้ง) โดยให้คลิกเลือก Setting (ตั้งค่า) จะอยู่บริเวณมุมซ้ายล่างของคอมพิวเตอร์

1.2 จากนั้นให้คลิกเลือก Devices (อุปกรณ์)

1.3 หน้าต่างจะแสดงรายชื่อเครื่องพิมพ์ ให้คลิกเลือกเครื่องพิมพ์ให้ตรงรุ่นที่ทำการลงไดรเวอร์ คือ Zebra GC420t
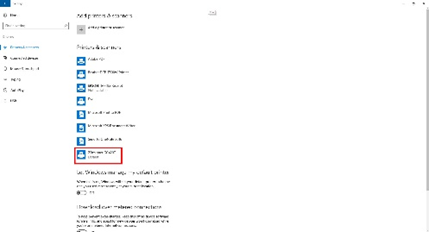
1.4 จากนั้นให้คลิกเลือก Manage (จัดการ)
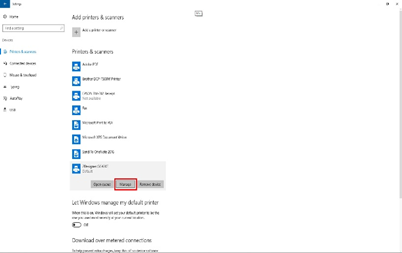
1.5 คลิกเลือก Printer properties (คุณสมบัติของเครื่องพิมพ์)
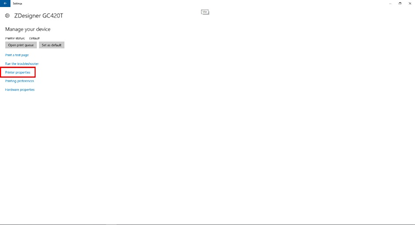
1.6 หน้าต่างจะแสดงแถบ ให้คลิกเลือกที่ Advanced (ขั้นสูง)
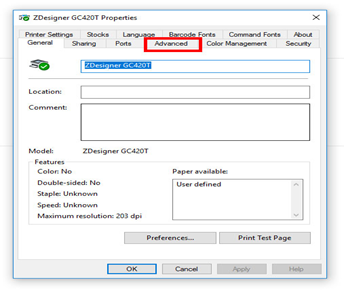
1.7 เมื่อคลิกเลือกเสร็จ สังเกตตรงคำว่า Driver จะแสดงชื่อรุ่นที่ทำการติดตั้งอยู่โดยอัตโนมัติ ให้คลิกตรงคำว่า New Driver จากนั้นคลิกที่ปุ่ม OK (ตกลง)
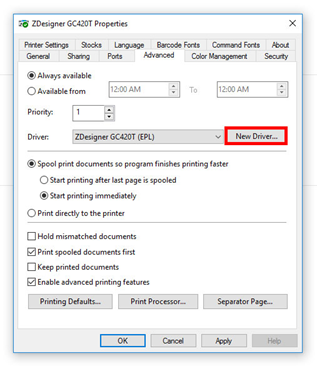
1.8 ต่อจากนั้นหน้าต่างจะแสดงตามรูปภาพ ให้คลิก Next (ถัดไป)

1.9 เลือก Manufacturer (ผู้ผลิต) โดยคลิกที่ ZDesigner หมายเลข 1 และPrinter(เครื่องพิมพ์) ตามชื่อรุ่นที่ลง ZDesigner GC420T หมายเลข 2 จากนั้นคลิกที่ปุ่มNext (ถัดไป) หมายเลข 3
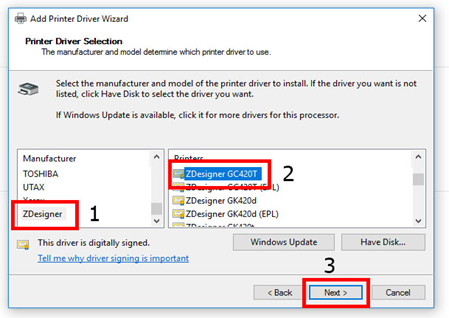
1.10 หน้าต่างจะขึ้นว่า Completing the Add Printer Driver Wizard จากนั้นคลิกที่ปุ่ม Finish (เสร็จสิ้น)
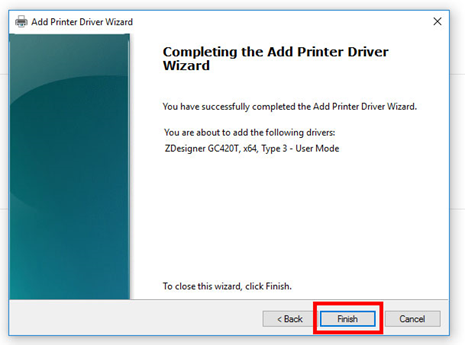
>>>>> จากนั้นเรามาเริ่มเข้าสู่ “การตั้งค่ากระดาษ” เพื่อใช้งานฟังก์ชั่นพิมพ์ฉลากยาสติกเกอร์ (กระดาษขนาด 5 x7 เซนติเมตร)กันต่อนะคะ
1.11 คลิกขวาเลือก Printer preferences (การกำหนดค่าการพิมพ์)
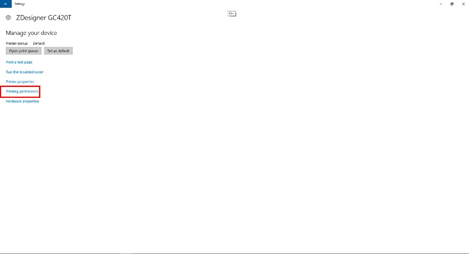
1.12 หน้าต่าง Printer preferences ให้เลือกที่แถบ Option (ทางเลือก)
- ทำเครื่องหมายที่ปุ่มเลือก portrait เพื่อตั้งค่ากระดาษแนวตั้ง
- ทำเครื่องหมายที่ปุ่มเลือก mm เพื่อตั้งหน่วยให้เป็นมิลลิเมตร
- เปลี่ยนตัวเลขขนาดให้เป็น Width : 78.00 / Height : 50.00
- เปลี่ยนตัวเลขระยะกระดาษ Left : 0.00 / Top : 1.00 / Right : 0.00 / Bottom : 1.00
- แล้วคลิกที่ปุ่ม OK (ตกลง)

1.13 หน้าต่าง Printer preferences ให้เลือกที่แถบ Advanced Setup (ตั้งค่าขั้นสูง) แล้วคลิกเครื่องหมาย ถูก หน้าคำว่า Use printer settings หลังจากนั้นคลิก OKเสร็จสิ้นกระบวนการ

# 2. การตั้งค่า “เครื่องพิมพ์และกระดาษฉลากยา” โดยการนำเข้าการตั้งค่าจาก “อรินแคร์” Import Settings File
2.1 เริ่มขั้นตอนการ setup (ติดตั้ง) โดยให้คลิกเลือก Setting (ตั้งค่า) จะอยู่บริเวณมุมซ้ายล่างของคอมพิวเตอร์

2.2 จากนั้นให้คลิกเลือก Devices (อุปกรณ์)
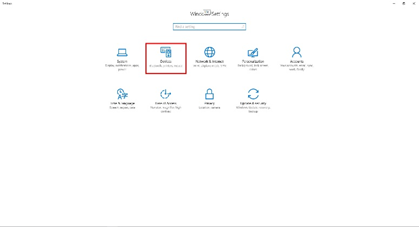
2.3 หน้าต่างจะแสดงรายชื่อเครื่องพิมพ์ ให้คลิกเลือกเครื่องพิมพ์ให้ตรงรุ่นที่ทำการลงไดรเวอร์ คือ Zebra GC420t
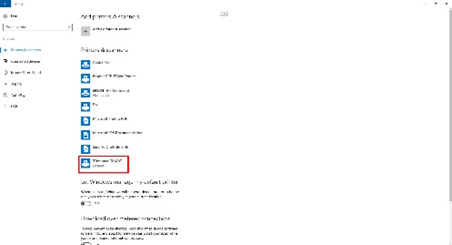
2.4 จากนั้นให้คลิกเลือก Manage (จัดการ)
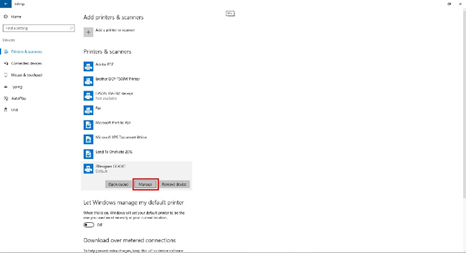
2.5 คลิกเลือก Printer properties (คุณสมบัติของเครื่องพิมพ์)
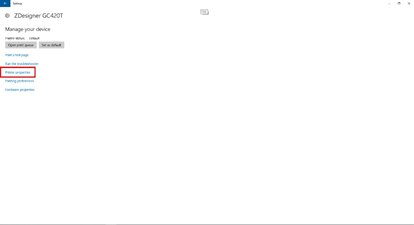
2.6 หน้าต่าง Printer preferences ให้เลือกที่แถบ Import/Export settings (ตั้งค่าการนำเข้าและส่งออก) โดยทุกอย่างจะถูกตั้งค่าโดย อรินแคร์ จากนั้นคลิกที่ปุ่ม OK(ตกลง)
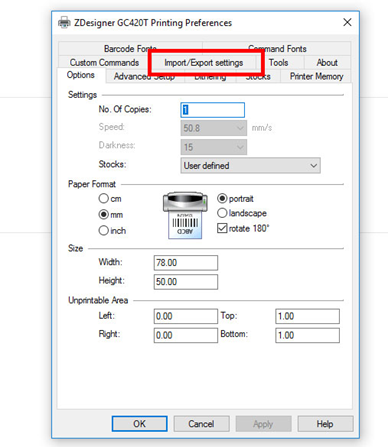
2.7 หน้าต่าง Printer preferences ให้เลือกที่แถบ Import/Export settings (ตั้งค่าการนำเข้าและส่งออก) ให้คลิกที่ นำเข้า
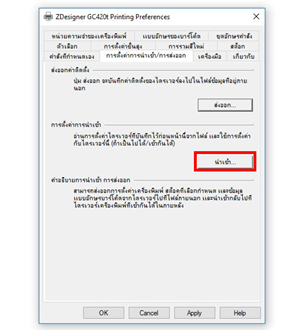
2.8 หน้าต่างจะแสดงภาพที่ปรากฏ ให้คลิกชื่อไฟล์การตั้งค่าที่ทาง Arincare ได้ทำไว้ให้ จากนั้นคลิกที่ Open
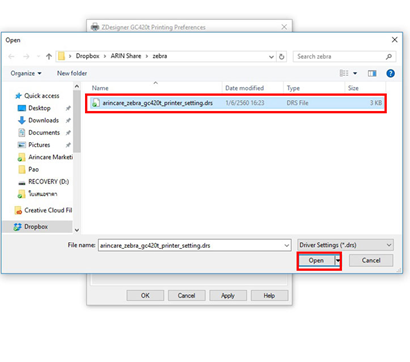
สามารถดาวน์โหลดไฟล์การตั้งค่าได้ที่นี่ >> ไฟล์การตั้งค่า Zebara GC420T
2.9 จากนั้นเสร็จสมบูรณ์ แล้วคลิก OK (ตกลง)

ทั้งหมดนี้คือการวิธีการตั้งค่าเครื่องพิมพ์และฉลากยาสติกเกอร์ Zebra GC420t สำหรับ windows 10 version 1.8 นะคะ ถ้าหากมีคำถาม ข้อเสนอแนะ หรือติดขัดประการใด สามารถติดต่อทีมงานได้ทันทีทางโทรศัพท์ 064 226 6888 หรือทาง LINE ที่ LINE id: @arincare ค่ะ