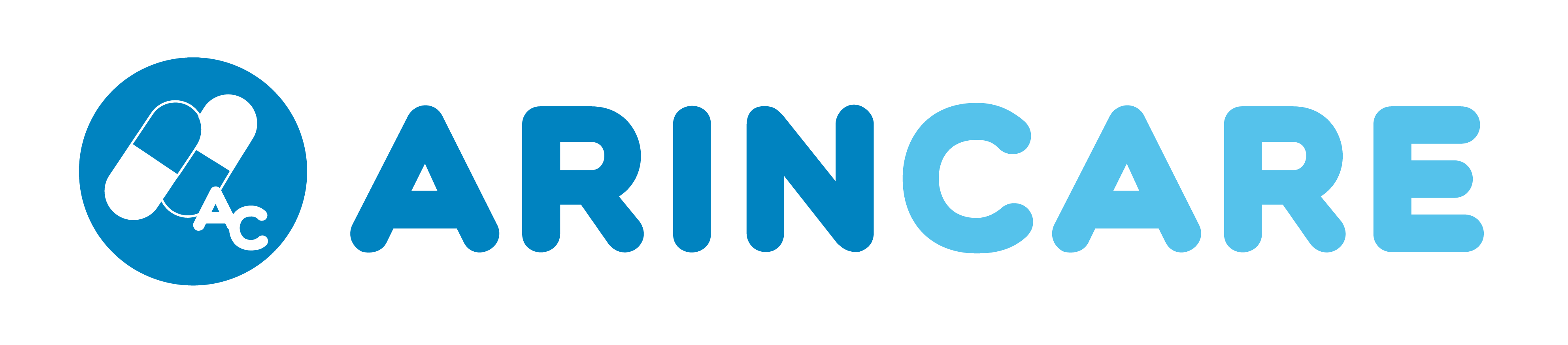วิธีติดตั้ง Driver สำหรับเครื่องพิมพ์ฉลาก Zebra GC420t บน windows 7 และ windows 10
สวัสดีค่ะ วันนี้ทาง Arincare มีวิธีการติดตั้ง Driver Zebra GC420t สำหรับ windows 7 และ Windows 10 version 1.8 ซึ่งจะเป็นวิธีการง่ายๆ สามารถทำได้เองค่ะ เรามาเริ่มกันเลยนะคะ =)
## การ Install Driver สำหรับ Windows 7 และ Windows 10 version 1.8
1. เชื่อมต่อเครื่องพิมพ์โดยต่อสาย USB ที่ให้มา เข้ากับคอมพิวเตอร์และเครื่องพิมพ์
2. เปิดเครื่อง และใส่ CD ลงในไดร์ฟซีดีของคอมพิวเตอร์
หรือดาวน์โหลดที่ คลิก >> https://www.zebra.com/us/en/support-downloads/printers/desktop/gc420t.html
หากดาวน์โหลดไดร์ฟเวอร์จากเว็บ เมื่อดาวน์โหลดเสร็จข้ามไปที่ข้อ 7 ได้เลยนะคะ
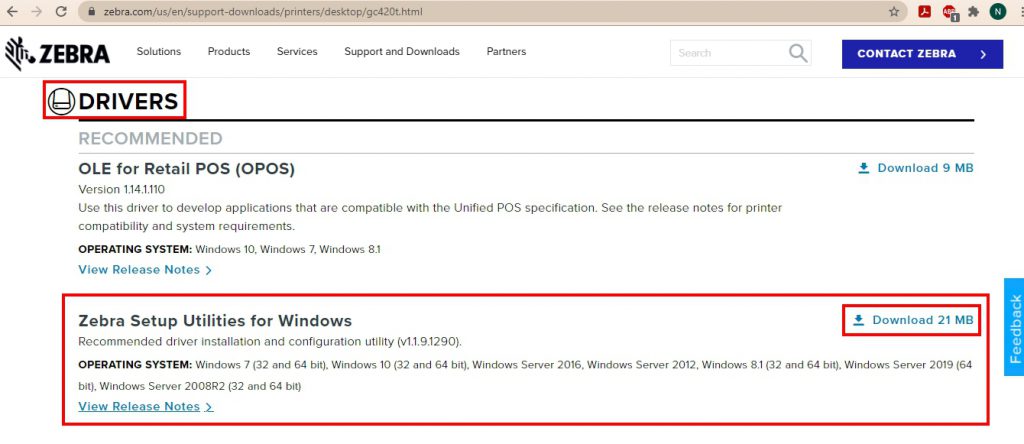
3. จากนั้นหน้าจอจะแสดงเป็นรูปภาพดังที่ปรากฏ ให้คลิกเลือก GC420t (ตามรูปภาพ)
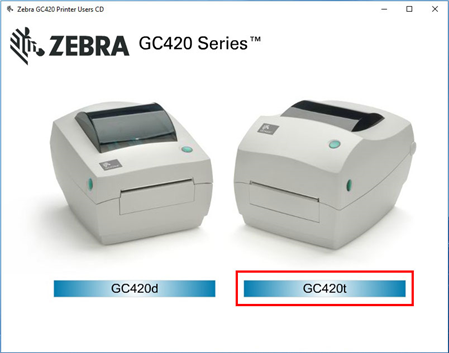
4. ให้คลิกที่ Getting Started (เริ่มติดตั้ง หมายเลข 1) และคลิกที่ Install Zebra setup Utilities (ติดตั้งไดรเวอร์เครื่องพิมพ์ หมายเลข 2)

5. จากนั้นระบบจะดำเนินการติดตั้ง ให้คลิกที่ปุ่ม Next (ถัดไป)
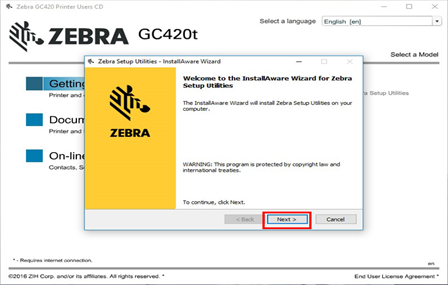
6. จะเจอหน้าต่างดังที่ปรากฏ

7. คลิกเครื่องหมาย ถูก ในการยอมรับเงื่อนไข บริเวณมุมซ้ายล่างตรงคำว่า I accept the terms of the license agreement และคลิกคำว่า Next (ถัดไป)
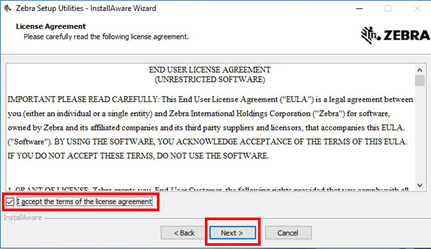
8. หน้าต่างจะปรากฏที่แสดงในภาพให้ คลิกตรงคำว่า Next (ถัดไป)

9. หน้าต่าง Select program Folder (เลือกโฟลเดอร์โปรแกรม) จะเปิดขี้น จากนั้น คลิกที่ Anyone who uses this computer แล้วคลิก Next (ถัดไป)
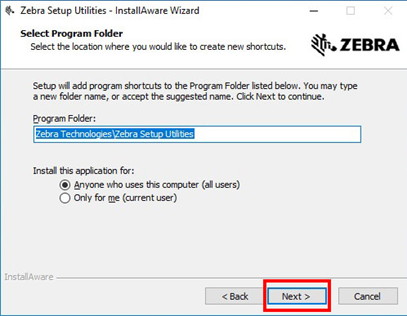
10. คลิก Next (ถัดไป)

11. หน้าต่างจะแสดงว่าอยู่ระหว่างการติดตั้ง 98% ให้รอจนกระทั่งเสร็จสมบูรณ์
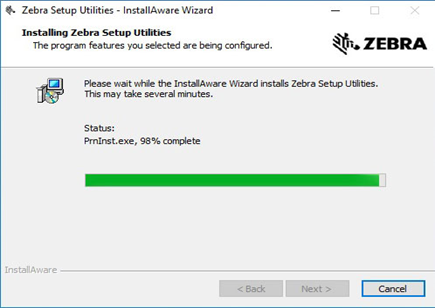
12. หน้าต่างจะปรากฏตามรูปภาพนี้

13. จากนั้นให้คลิกเครื่องหมาย ถูก ที่มุมล่างซ้ายว่าได้อ่านข้อความข้างบนแล้ว I have read the information above
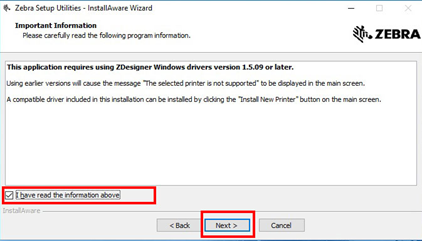
14. จากนั้นให้คลิกเครื่องหมาย ถูก ตรงช่องคำว่า Run Zebra Setup utilities nowเพื่อติดตั้ง แล้วคลิกที่ปุ่ม Finish (เสร็จสิ้น)
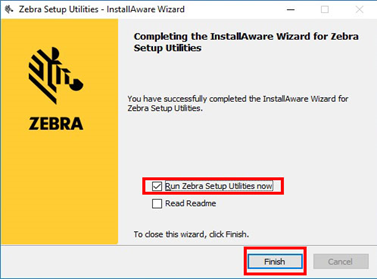
15. จากนั้นคลิกที่ Install New Printer เพื่อเตรียมติดตั้ง
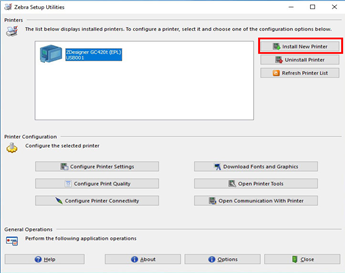
16. หน้าต่างจะปรากฏภาพที่แสดง ให้คลิกตรงคำว่า ถัดไป
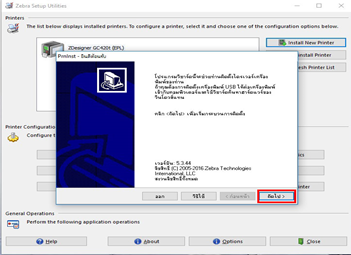
17. จากนั้นคลิกที่ ติดตั้งเครื่องพิมพ์

18. หน้าต่างจะแสดงรูปภาพดังที่ปรากฏ
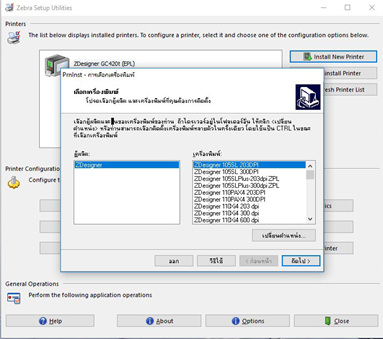
19. คลิกเลือกเครื่องพิมพ์ โดยช่องผู้ผลิต ZDesigner ช่องเครื่องพิมพ์ ให้เลื่อนลูกศรมาลง เลือกชื่อรุ่น ZDesigner GC420t จากนั้นคลิกที่ ถัดไป
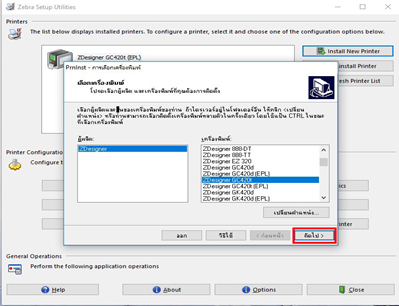
20. จะปรากฏหน้าต่าง ตัวเลือกเครื่องพิมพ์

21. จากนั้นเลื่อนมาตรงคำว่า USB001 แล้วคลิก ถัดไป
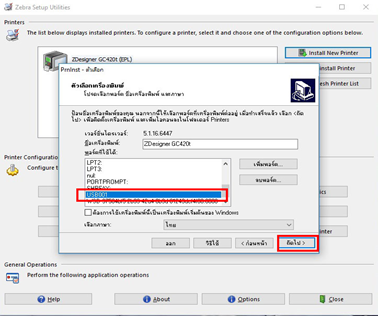
22. หน้าต่างจะปรากฏดังภาพ ให้คลิกที่ เสร็จ
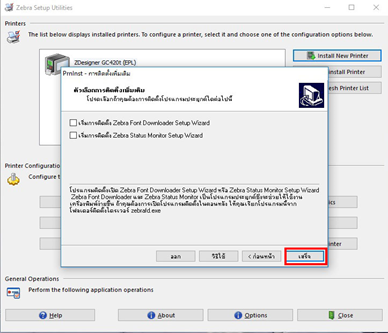
เพียงเท่านี้ก็จะเป็นการเสร็จสิ้นการ Install และติดตั้ง Driver ของเครื่องพิมพ์ฉลาก Zebra รุ่น GC420T ค่ะ สำหรับขั้นตอนต่อไปจะเป็นการตั้งค่าเครื่องพิมพ์สำหรับใช้งานกับฟังก์ชั่นพิมพ์ฉลากยาของ Arincare นะคะ ^^