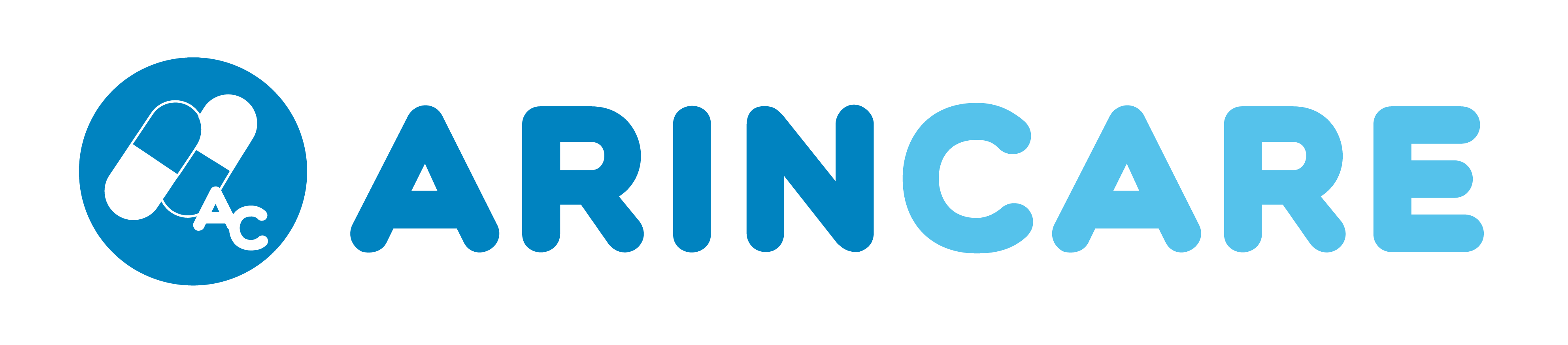Getting Started เริ่มต้นใช้งาน Arincare
สวัสดีค่ะ Tutorial Guide สำหรับผู้ที่เริ่มต้นใช้งาน Arincare และผู้ใช้ใหม่ ตั้งแต่เริ่มสมัครการใช้งาน เพิ่มสินค้าเข้าคลัง และขายสินค้าค่ะ =)
ขั้นตอนที่ 1: ลงชื่อสมัครเข้าใช้งาน ส่งเอกสาร และรอรับ Username, Password
เจ้าของร้านขายยาสามารถสมัครเข้าใช้งาน Arincare ได้ผ่านทางหน้าเว็บไซต์ http://www.arincare.com โดยคลิกที่ปุ่ม “สมัครใช้งานฟรี” ปุ่มใดก็ได้บนหน้าเว็บไซต์ค่ะ
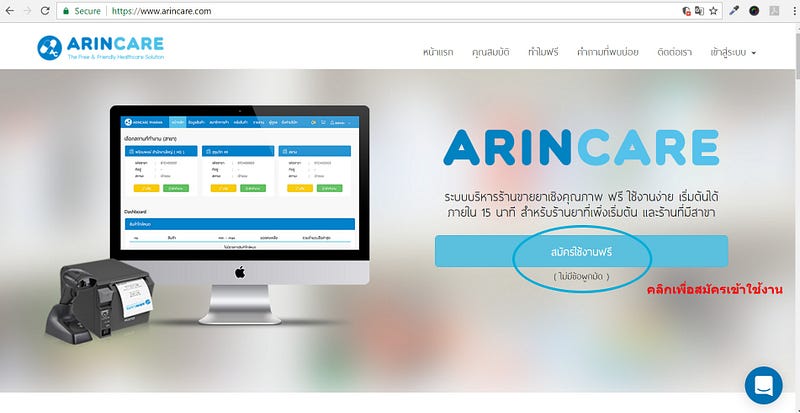
หลังจากนั้นท่านสามารถเข้ากรอกสมัครการใช้งาน และกด “Submit” แบบฟอร์มการสมัครก็จะถูกส่งไปให้ทางทีมงาน Arincare
จากนั้นให้ท่านเพิ่มเพื่อนเข้าไปใน LINE โดยระบุ ID ที่จะเพิ่มเป็น “@arincare” แล้วส่งรูปสำเนาใบอนุญาตขายยา และใบประจำตัวเภสัชกร (ถ้ามี) ให้กับทางทีมงานผ่านทางไลน์

หลังจากที่ทีมงานได้รับเอกสารและยืนยันกับท่านแล้ว ทางทีมงานจะส่ง username และ password สำหรับเข้าใช้งานกลับไปให้ทาง LINE ค่ะ
ขั้นตอนที่ 2: Login เข้าด้านระบบหลังบ้าน เพื่อเพิ่มสินค้าในคลังเพื่อขาย
เมื่อได้รับรหัสสำหรับเข้าใช้งานแล้วท่านสามารถเข้าใช้งานได้จากหน้าเว็บไซต์ www.arincare.com ได้โดยตรง หรือพิมพ์ http://app.arincare.com
ในหน้า Login ให้กรอกข้อมูล username (email) และรหัสที่ได้รับมาเพื่อเข้าใช้งาน
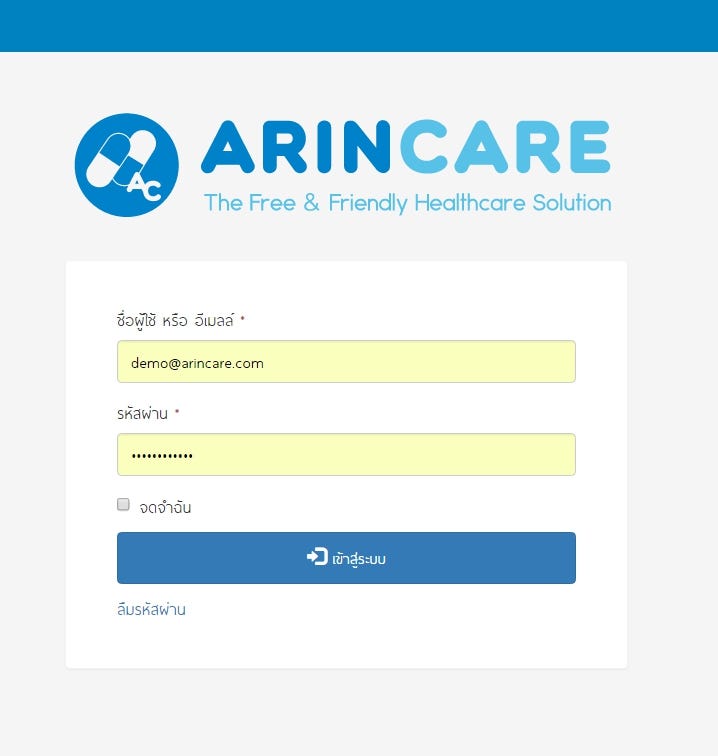
ขั้นตอนที่ 3: เพิ่มสินค้าในคลังสินค้า
เมื่อท่านเข้ามาในระบบ Arincare แล้วให้คลิกที่ “ข้อมูลสินค้า”
ในหน้าข้อมูลสินค้านี้ท่านสามารถเลือกหาสินค้าได้ โดยในระบบ Arincare จะมีข้อมูลสินค้าพื้นฐานให้ท่านอยู่แล้วมากกว่า 7,000 รายการ ซึ่งสินค้าเหล่านี้ ท่านสามารถเลือกใช้งาน หรือเพิ่มสินค้าใหม่ของตนเองก็ได้

เพื่อเพิ่มจำนวนสินค้าสำหรับขายแรกเริ่ม ท่านสามารถเพิ่มสินค้าจากการสร้าง “สินค้า Dummy” หรือ Lot สินค้าจำลองเพื่อนำไปขายก่อน โดยการเลือก “สร้างล็อตสินค้าจำลอง” จากปุ่มด้านข้างชื่อสินค้านั้นๆ

ในหน้าสร้างล็อตสินค้านี้ท่านสามารถกำหนดจำนวนของสินค้าที่จะสร้าง และสาขาที่จะนำไปขาย (ในตัวอย่างนี้จะเริ่มแรกมีเพียงสาขาเดียวคือ สำนักงานใหญ่)
Note: นอกจาก การสร้างสินค้า Dummy แล้วเรายังสามารถรับสินค้าได้อีกหลายรูปแบบนะคะ ทั้งรับสินค้าเข้าระบบเริ่มต้น รับสินค้าแบบเต็มด้วยใบรับสินค้า สามารถติดตามได้ใน Tutorial โดยคลิกที่ลิงค์ได้เลยค่ะ
ขั้นตอนที่ 4: เช็คคลังสินค้าของสาขาที่เพิ่มจำนวน
เมื่อเราเพิ่มจำนวนสินค้าในคลังแล้ว เราสามารถตรวจสอบสินค้าที่เราเพิ่งเพิ่มในสาขานั้นๆ เพื่อความถูกต้อง
โดยเริ่มจากเข้าไปที่สาขานั้นก่อนโดยการคลิกที่ “ชื่อบริษัทบนมุมซ้ายบน” เพื่อกลับไปยังหน้าหลัก
จากนั้นเราจึงเลือกสาขาที่เราต้องการเข้าไปทำงาน
จากนั้นเราจะมายังหน้าสาขา สามารถสังเกตุได้โดยจะมีชื่อของสาขาอยู่ในวงเล็บต่อจากชื่อบริษัทบนมุมซ้ายบน และ หน้าจอจะเปลี่ยนจากสีฟ้าเป็นสีเขียวเมื่อเราทำงานอยู่ในสาขา
จากนั้นให้คลิกที่ “คลังสินค้า” เพื่อเข้าเช็คว่าสินค้าที่เราเพิ่งสร้างนั้นได้เข้ามาในคลังอย่างถูกต้องหรือไม่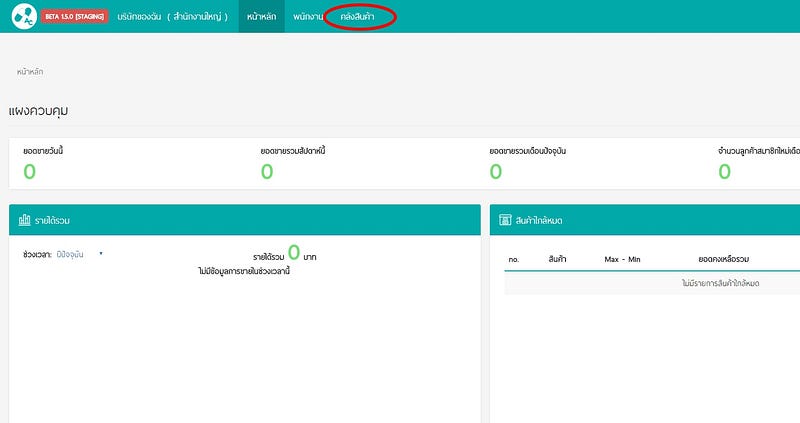
ถ้าสินค้าได้รับการเพิ่มอย่างถูกต้อง จำนวนจะแสดงในหน้าคลังสินค้านี้
ขั้นตอนที่ 5: Login เข้าระบบขายหน้าร้าน Point-of-Sales
เมื่อได้รับรหัสสำหรับเข้าใช้งานแล้วท่านสามารถเข้าใช้งานได้จาก
- หน้าเว็บไซต์ www.arincare.com ได้โดยตรง
- พิมพ์ http://pos.arincare.com
- คลิกที่รูปตะกร้ารถเข็นจากระบบคลังสินค้าหลังบ้าน
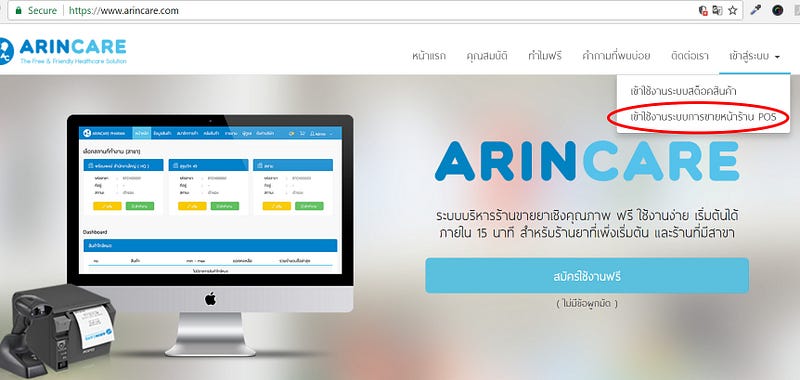
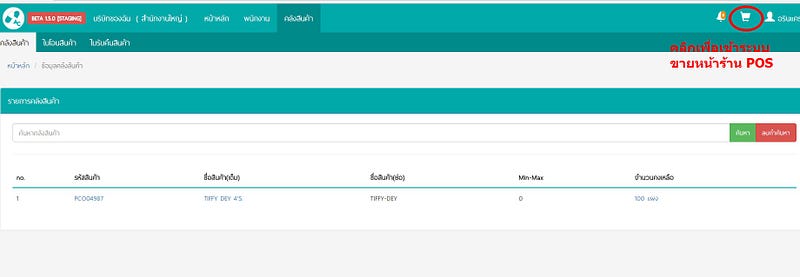
เมื่อเราเข้ามาใช้งานครั้งแรก หากเครื่องคอมพิวเตอร์นี้ยังไม่ได้รับการตั้งค่าสาขา ระบบจะนำท่านมายังหน้า “ตั้งค่า POS” ก่อน ในส่วนนี้ให้กรอก username และ password ที่ได้รับจากทีมงาน Arincare (username และ password เดียวกับที่ login เข้าระบบหลังบ้าน)
เมื่อใส่ username และ password แล้วระบบจะแจ้งให้ตั้งค่าโดยเลือกบริษัทและเลือกสาขา ซึ่งในกรณีนี้เราจะมีเพียงแค่ “สำนักงานใหญ่” สาขาเดียวเท่านั้น
เมื่อเลือกสาขาแล้ว คลิก “บันทึกการเปลี่ยนแปลง” เพื่อจบการตั้งค่าระบบ POS
ระบบจะแจ้งการตั้งค่าเสร็จสิ้น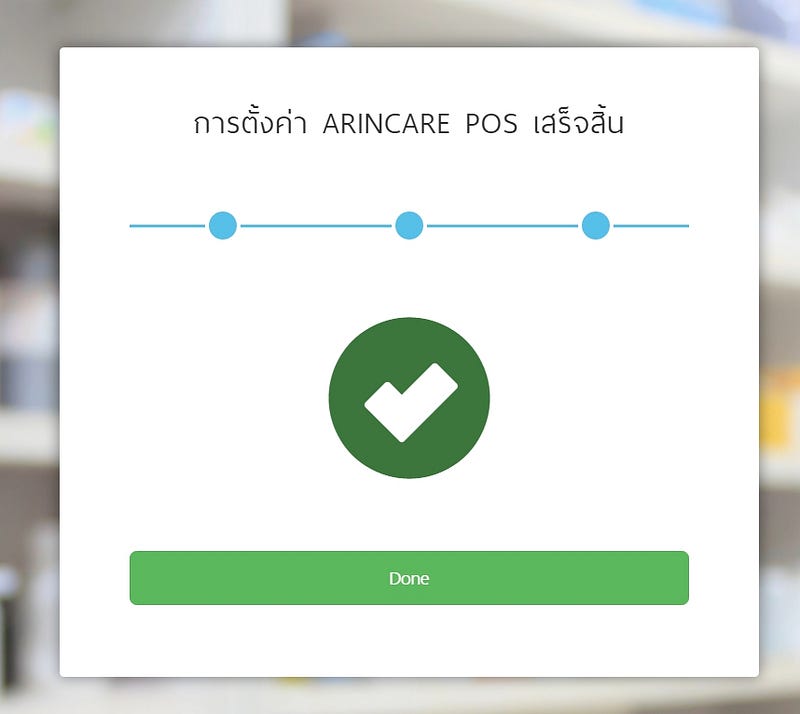
ขั้นตอนที่ 6: เริ่มต้นการขายสินค้า
เมื่อเราตั้งค่าระบบขายหน้าร้าน POS แล้ว กด “Done” ระบบจะกลับมาที่หน้า Login อีกครั้งเพื่อเริ่มต้นการขายสินค้า ตรงนี้ให้เราใส่รหัสและพาสเวิร์ดเดิมที่ได้มา เพื่อเริ่มต้นขายสินค้า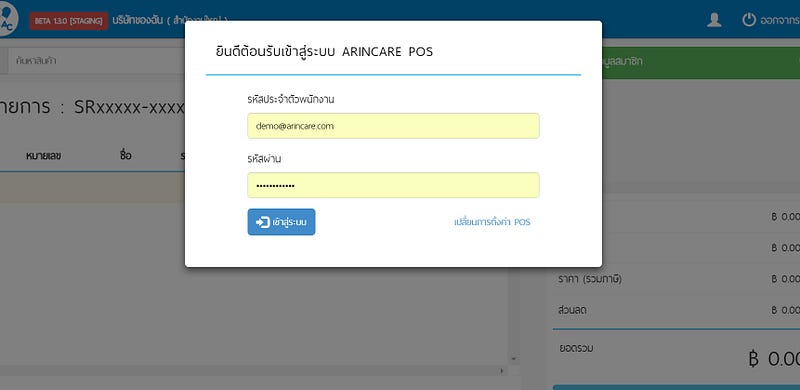
เมื่อใส่รหัสถูกต้องและเข้าสู่ระบบแล้ว เราจะเข้าสู่หน้าจอขายสินค้าหน้าร้านดังรูป
เราสามารถใช้เครื่องยิงบาร์โคดสินค้า หรือพิมพ์ชื่อเพื่อค้นหาจากชื่อสินค้าก็ได้ ดังรูป
ระบบจะแสดงผลการค้นหา โดยจะเห็นว่าสินค้าที่เราเพิ่มจำนวนเข้าไปในคลังแล้ว จะมีปุ่ม “ลงตะกร้า” เป็นสีเขียวเข้มเพราะมีจำนวนขายได้ในคลัง แต่สินค้าตัวอื่นจะเป็นสีเขียวอ่อน เพราะไม่มีจำนวนในคลังให้ขาย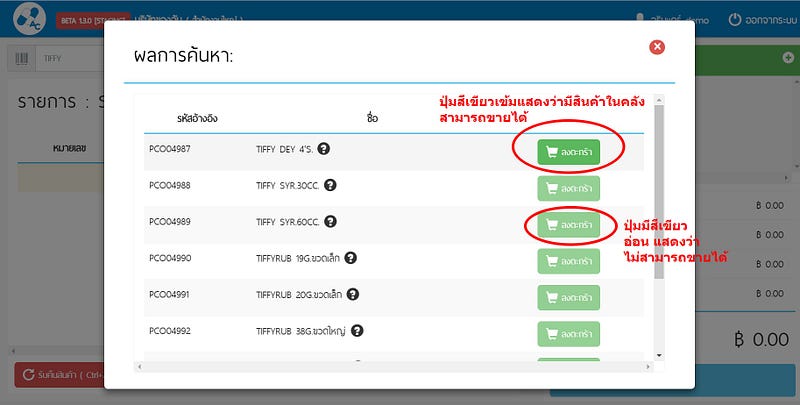
เมื่อเราคลิก “ลงตะกร้า” แล้ว ระบบจะให้ใส่จำนวนที่ขาย และคอนเฟิร์มราคาขายอีกครั้ง
note: ถ้ามีการตั้งราคาสินค้าไว้แล้วจากระบบหลังบ้าน ระบบจะแสดงราคานั้นอัตโนมัติ แต่ในกรณีที่ยังไม่มีการกำหนดราคาสินค้า ระบบจะอนุญาตให้ผู้ใช้คีย์ราคาสินค้านั้นได้โดยตรง
เราจะเห็นว่าสินค้าถูกใส่เข้ามาอยู่ในตะกร้าพร้อมขาย และมีการอัพเดทราคาสินค้ารวม
เมื่อเลือกสินค้าที่ต้องการขายลงตะกร้าทั้งหมดแล้ว คลิก “ชำระเงิน” เพื่อสรุปรายการขาย
ระบบจะแสดงหน้าจอเพื่อให้ระบุจำนวนเงินที่รับจากลูกค้า พร้อมคำนวนเงินทอนให้ ซึ่งในส่วนนี้ผู้ใช้งานสามารถเลือกได้ว่าลูกค้าชำระเงินด้วยวิธีการใด
เมื่อการชำระเงินเสร็จสิ้น ระบบจะแสดงรายการสรุปการขายให้กับผู้ใช้งาน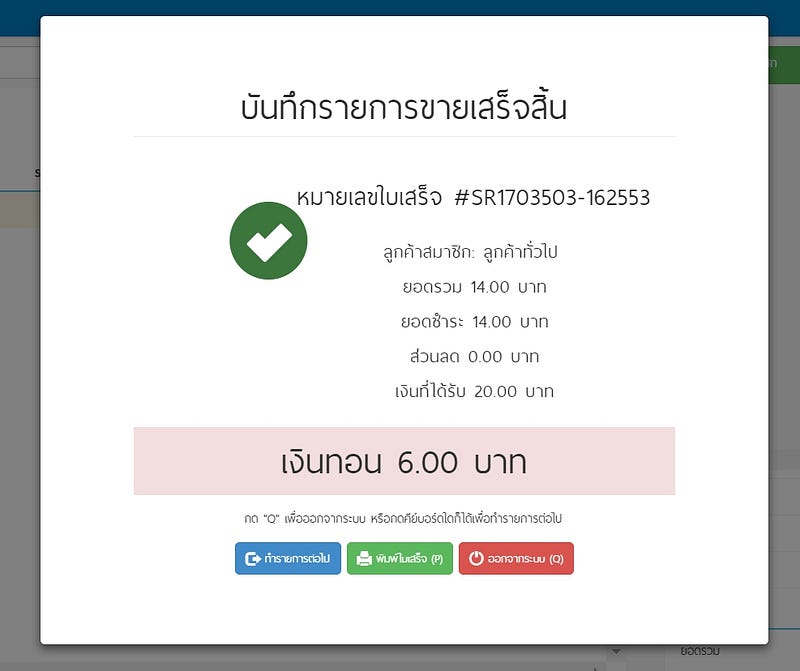
เราสามารถพิมพ์ใบเสร็จได้โดยการกดปุ่ม ‘P’ ที่คีย์บอร์ดหรือ คลิก “พิมพ์ใบเสร็จ” ซึ่งนับเป็นการจบการขาย
ขั้นตอนที่ 7: ดูรายงานการขาย
เมื่อการขายเสร็จสิ้นแล้วเราสามารถตรวจสอบความถูกต้องได้โดย กลับมาที่ระบบหลังบ้าน คลิก “รายงาน” เลือก “รายงานการขาย” ประเภทรายงาน “รายงานยอดขายตามใบเสร็จรับเงิน”
หลังจากเลือกวันที่และสาขาแล้วกด “ดูรายงาน” เราจะเห็นได้ว่าข้อมูลการขายได้ถูกบันทึกไว้แล้ว
ในบทความนี้เราได้แสดงขั้นตอนตั้งแต่เริ่มสมัคร เพิ่มสินค้า จนขายสินค้าได้ ทีละขั้น step-by-step นะคะ ระบบ Arincare ยังมีฟังก์ชั่นการใช้งานอีกมากมาย สามารถติดตามได้ทางเฟสบุคหรือเว็บไซต์ของเราค่ะ
หากมีข้อสงสัยเพิ่มเติมประการใดสามารถติดต่อเราได้ทันทีที่ 064–226–6888 อีเมล์ [email protected] หรือ LINE ID: @arincare ค่ะ