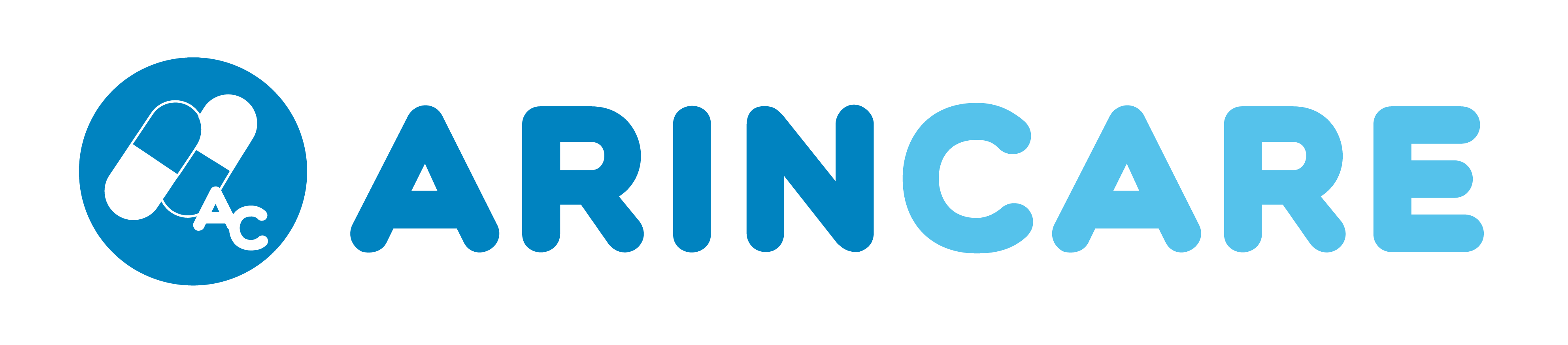ARINCARE Tutorials | Marketplace V.2
Tutorial : วิธีการสั่งซื้อสินค้าบน Marketplace V.2 , วิธีการชำระเงิน , วิธีการตรวจสอบสถานะของ order และวิธีการทำ Auto GR
Marketplace V.2 ทางอรินแคร์ได้พัฒนาและปรับปรุงฟีเจอร์ต่างๆให้ใช้งานได้สะดวกและดีมากยิ่งขึ้น เช่น
- ร้านยาสามารถเห็นสินค้าทั้งหมดที่อยู่ในตะกร้าได้ในจุดเดียว
- ร้านยากดใช้งานคูปองส่วนลดได้ง่ายยิ่งขึ้น
- ร้านยาสามารถชำระเงินได้ในทันที (กรณีสั่งซื้อจากยี่ปั๋ว)
- ร้านยาสามารถชำระเงินหลายร้านค้าได้พร้อมกันในครั้งเดียว
- ร้านยาสามารถอัปโหลดสลิปการโอนเงินบนระบบได้ในทันที
- ร้านยาสามารถกำหนดข้อมูลที่อยู่จัดส่งเอกสารกับที่อยู่จัดส่งสินค้าได้โดยเฉพาะ
- ร้านยาสามารถกดรับสินค้าเพื่อทำ Auto GR ได้ด้วยตนเอง ฯลฯ
การสั่งซื้อสินค้าบน Marketplace V.2 มีขั้นตอน ดังนี้
1. Login เข้าสู่ระบบอรินแคร์ > ไปที่หัวข้อ MARKETPLACE
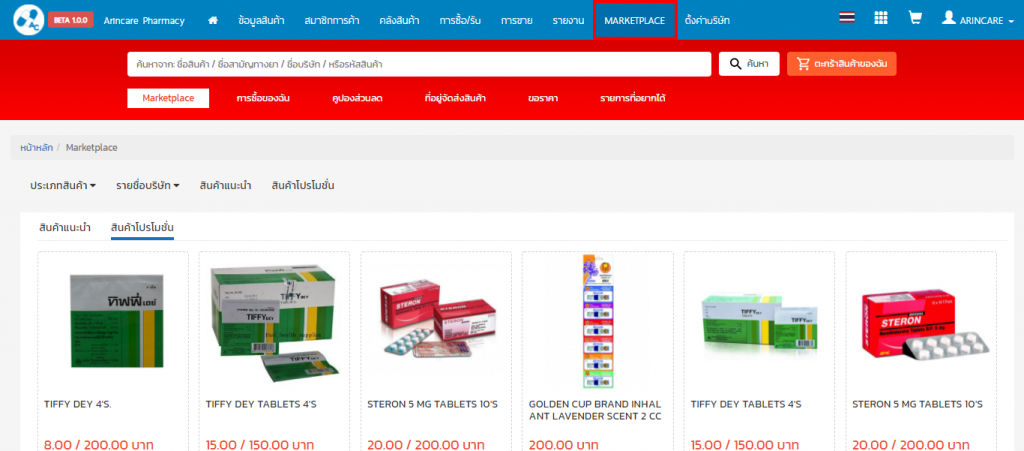
2. ค้นหาสินค้าที่ต้องการ ได้ทั้งจาก
- พิมพ์ในช่องค้นหาด้วย ชื่อสินค้า , รหัสสินค้า , บาร์โค้ดสินค้า
- เลือก ประเภทสินค้า
- เลือก รายชื่อบริษัท
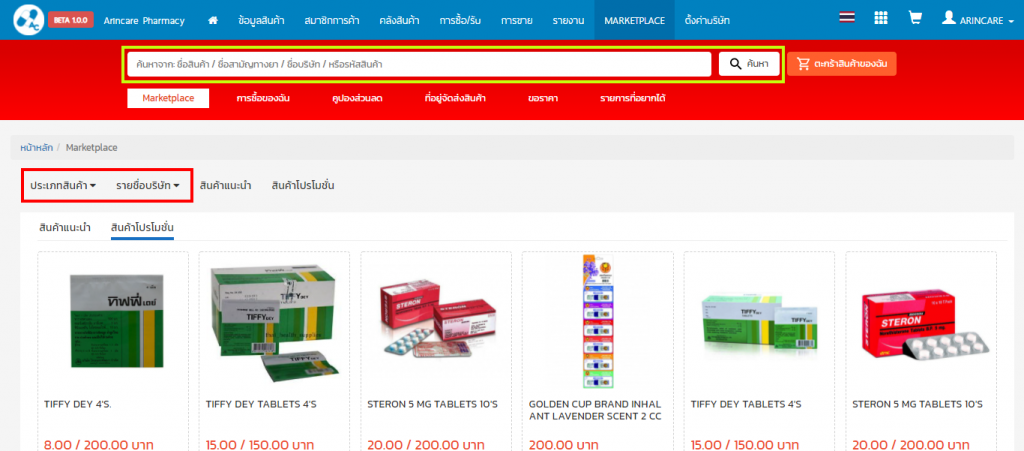
3. กดที่ ภาพสินค้าที่ต้องการ
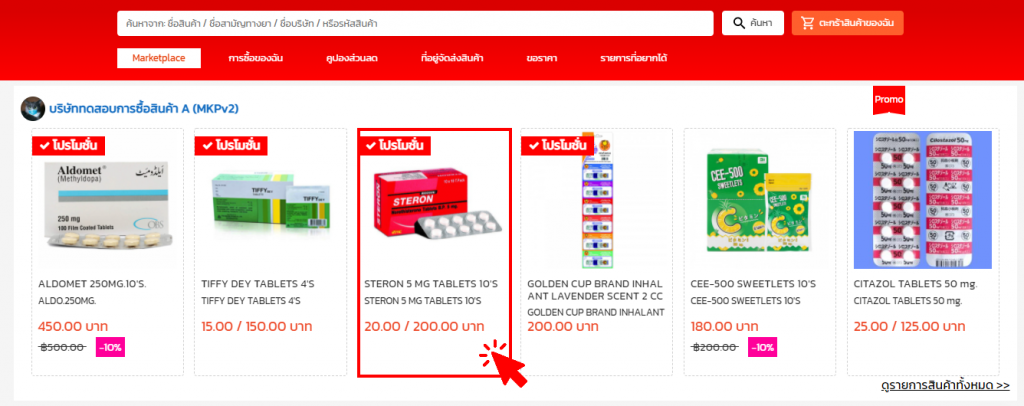
4. ระบบจะแสดงรายละเอียดต่างๆของสินค้า , โปรโมชั่น , รายละเอียดเกี่ยวกับยอดสั่งซื้อขั้นต่ำ และ เงื่อนไขการจัดส่ง
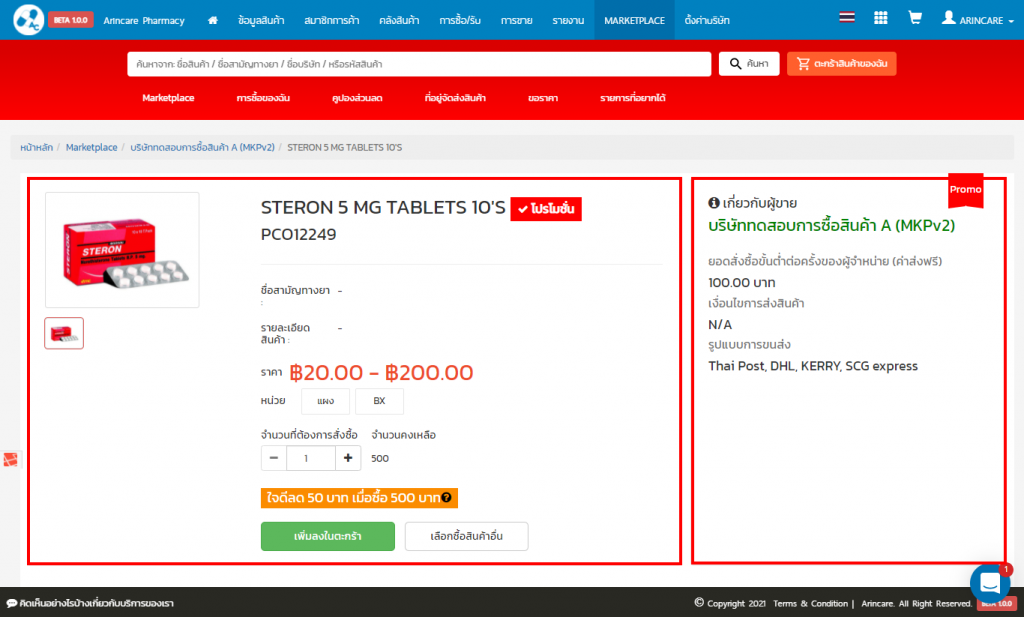
- เลือก หน่วย และ ใส่จำนวนที่ต้องการสั่งซื้อ > กดปุ่ม เพิ่มลงในตะกร้า
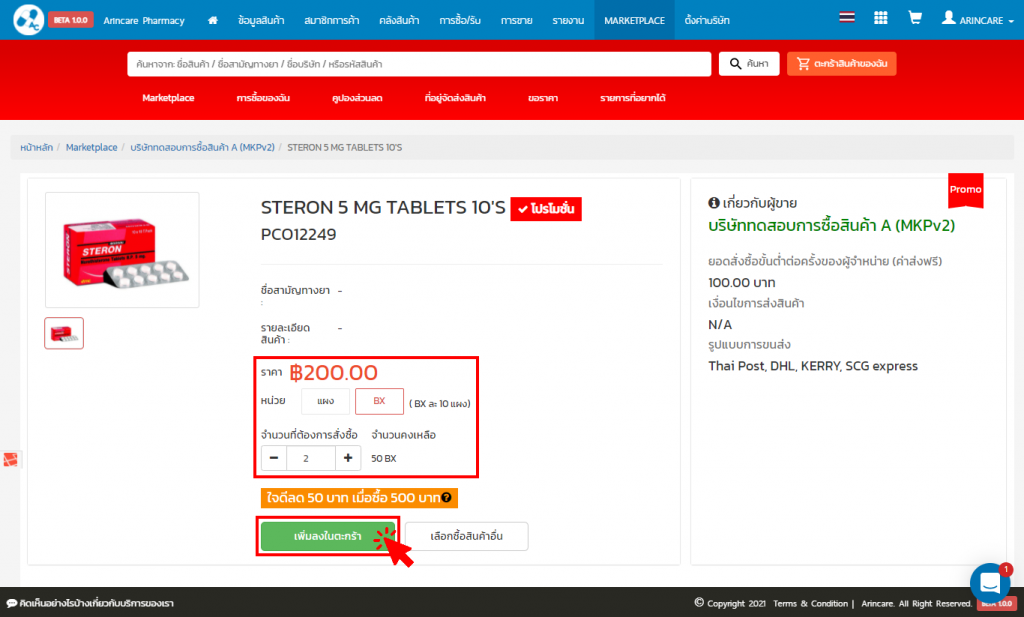
5. ยืนยันการเพิ่มสินค้าในรายการสั่งซื้อ กดปุ่ม ตกลง (แถบด้านบนจะมีข้อความว่า เพิ่มสินค้าลงในตะกร้าเรียบร้อยแล้ว)
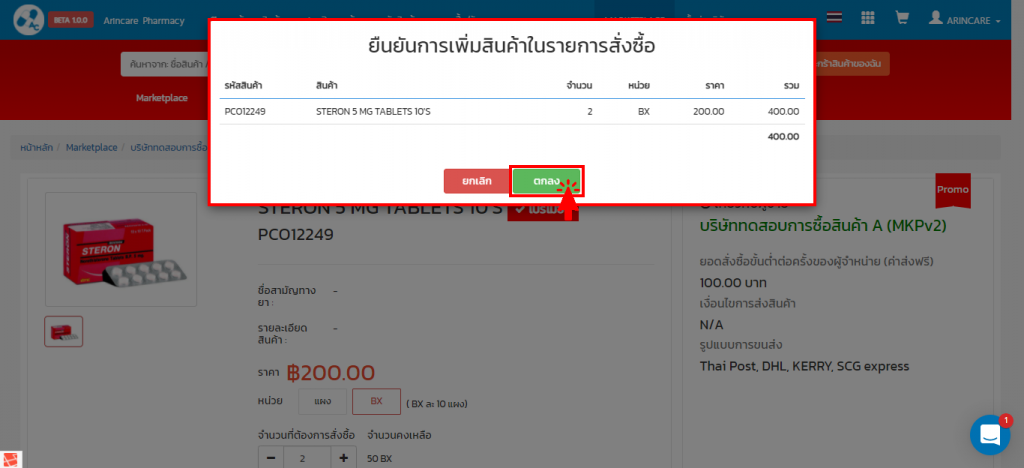
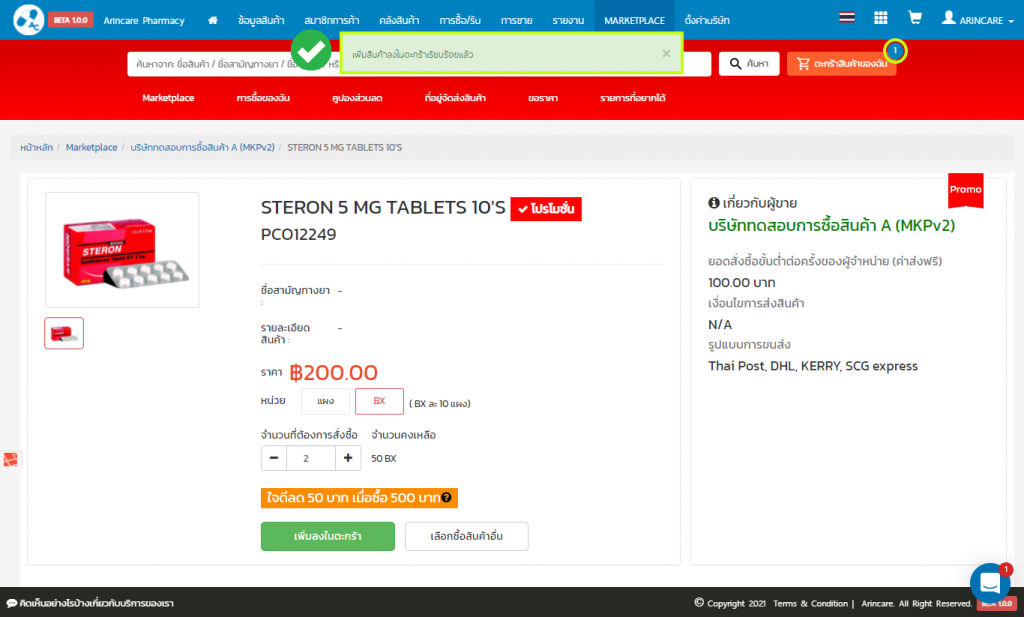
6. หากต้องการเลือกซื้อสินค้าอื่นๆเพิ่มเติม กดปุ่ม เลือกซื้อสินค้าอื่น
ระบบจะกลับสู่หน้าแรกของหัวข้อ MARKETPLACE ร้านยาสามารถเลือกเพิ่มสินค้าอื่นลงตะกร้าได้ตามต้องการ
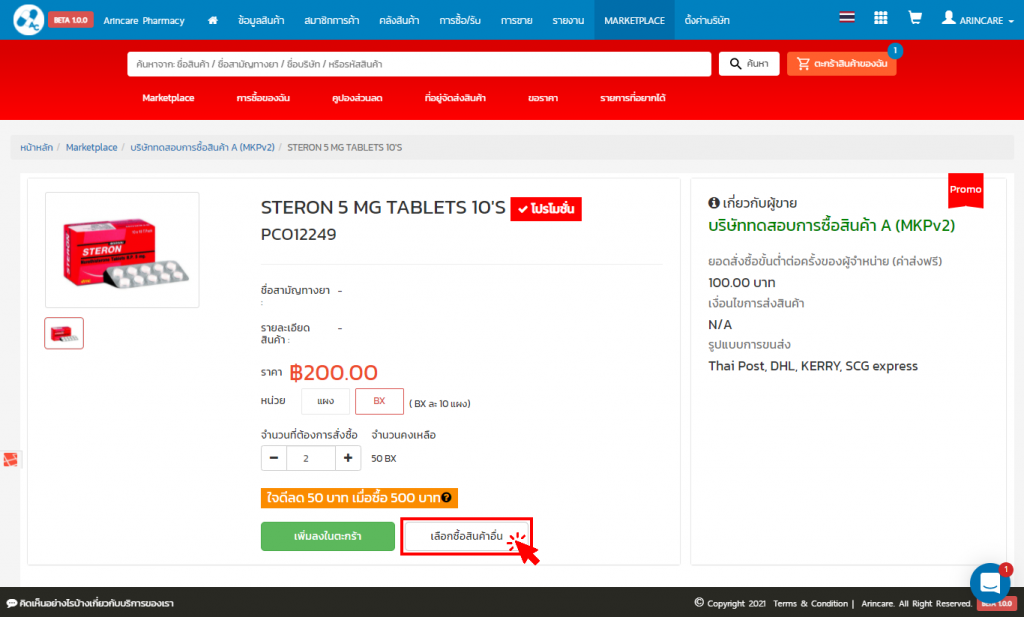
7. เมื่อเลือกสินค้าครบทุกรายการที่ต้องการแล้ว กดปุ่ม ตะกร้าสินค้าของฉัน
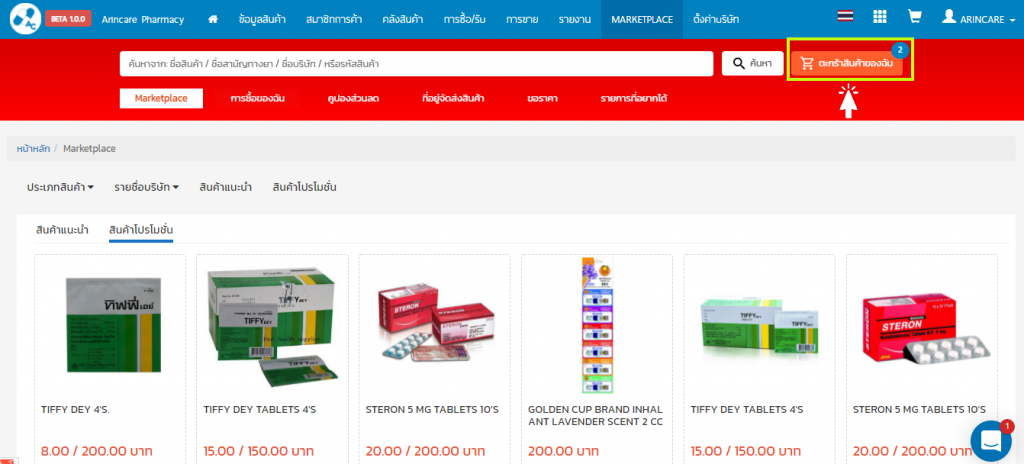
8. ระบบจะแสดงหน้า สรุปรายการสั่งซื้อ โดยมีรายละเอียดต่างๆ ดังนี้
8.1 ทางด้านขวามือ จะแสดงเวลาว่าตะกร้าสินค้าจะหมดอายุภายในกี่ชั่วโมง โดยสามารถกดปุ่ม ขยายอายุ ได้เมื่อเวลาเหลือน้อยกว่า 12 ชั่วโมง
8.2 ที่อยู่จัดส่งและวางบิล
- กรณียังไม่เคยตั้งค่าที่อยู่จัดส่งและวางบิล
- จะมีข้อความสีแดงขึ้นเตือนว่า กรุณาใส่ข้อมูลที่อยู่จัดส่ง เเละ วางบิล เพื่อนำดำเนินการชำระเงินต่อไป ให้กดที่ข้อความสีฟ้า แก้ไขที่อยู่จัดส่ง > ระบบจะลิงก์ไปที่หัวข้อ ที่อยู่จัดส่งสินค้า > กดปุ่ม เพิ่มที่อยู่ > กรอกข้อมูลให้ครบถ้วน (โดยเบอร์โทรศัพท์ใส่ได้เพียง 1 เบอร์ พิมพ์ตัวเลข 10 ตัวติดกันเท่านั้น หากต้องการใส่มากกว่า 1 เบอร์ รบกวนใส่ในช่องรายละเอียดเพิ่มเติมอื่นๆ) > กดปุ่ม บันทึก > จากนั้นกลับไปที่ ตะกร้าสินค้าของฉัน
- กรณีตั้งค่าที่อยู่จัดส่งและวางบิลไว้แล้ว
- กรุณาตรวจสอบความถูกต้องทุกครั้งก่อนกดปุ่มชำระเงิน หรือหากต้องการแก้ไข ให้กดที่ข้อความสีฟ้า แก้ไขที่อยู่จัดส่ง
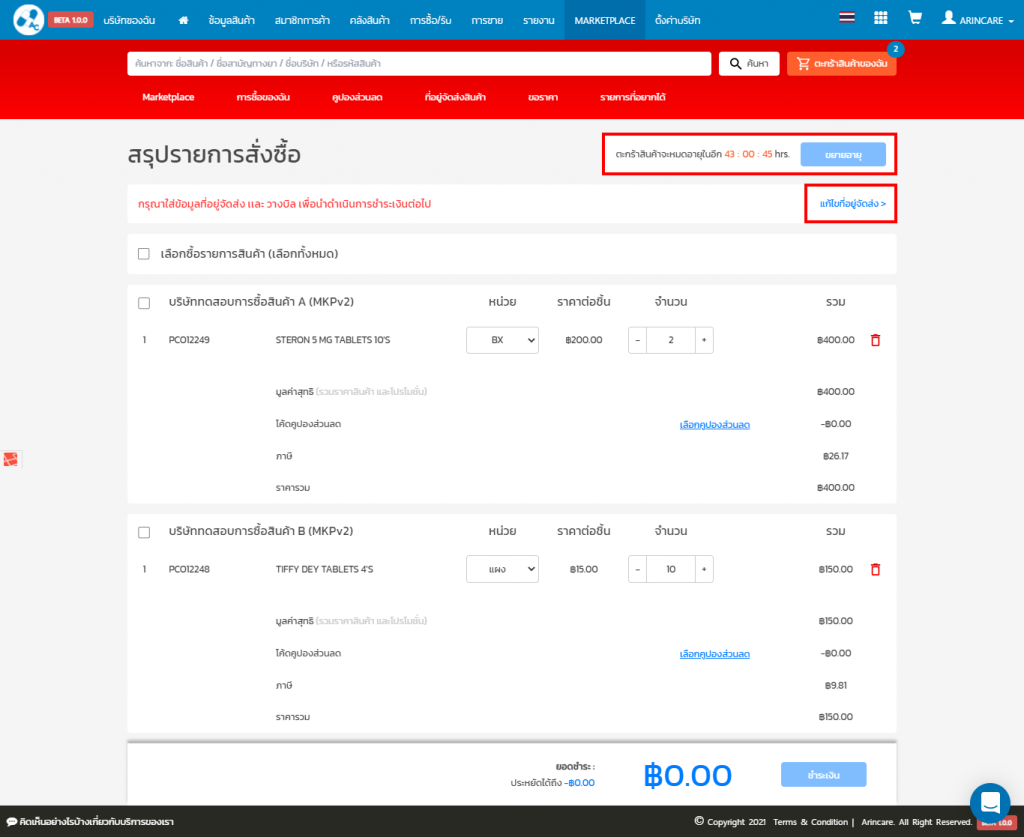
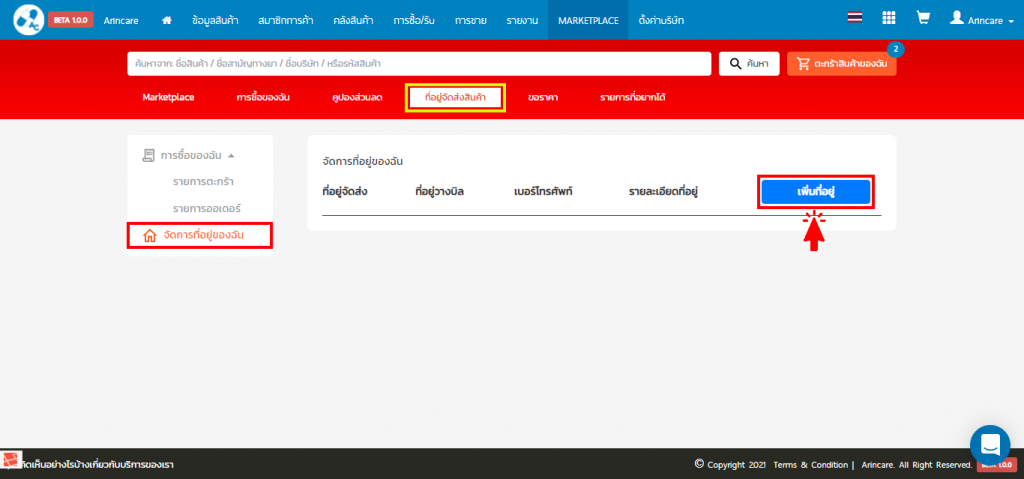
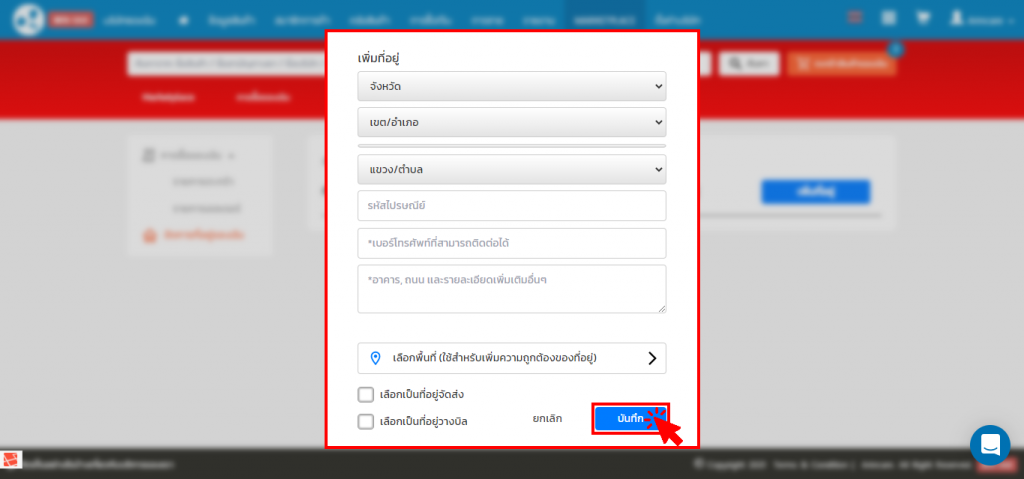
8.3 ติ๊กเครื่องหมายถูก เลือกรายการสินค้าที่ต้องการสั่งซื้อ
- ต้องการสั่งซื้อสินค้าทุกรายการ/ทุกร้านค้าที่อยู่ในตะกร้า ติ๊กเครื่องหมายถูกในช่องสี่เหลี่ยมหน้าข้อความ เลือกซื้อรายการสินค้า (เลือกทั้งหมด)
- ต้องการสั่งซื้อเฉพาะบางร้านค้า ติ๊กเครื่องหมายถูกในช่องสี่เหลี่ยมหน้า ชื่อของร้านค้าที่ต้องการ

8.4 เลือกคูปองส่วนลดของแต่ละร้านค้า (1 ร้านค้า/1 คูปอง) โดยกดที่ปุ่ม เลือกคูปองส่วนลด > พิมพ์ค้นหาโค้ดส่วนลด/เลื่อนแถบด้านขวาเพื่อหาโค้ดส่วนลดที่สามารถใช้กับออเดอร์นั้นๆได้ > กดปุ่ม ใช้โค้ด
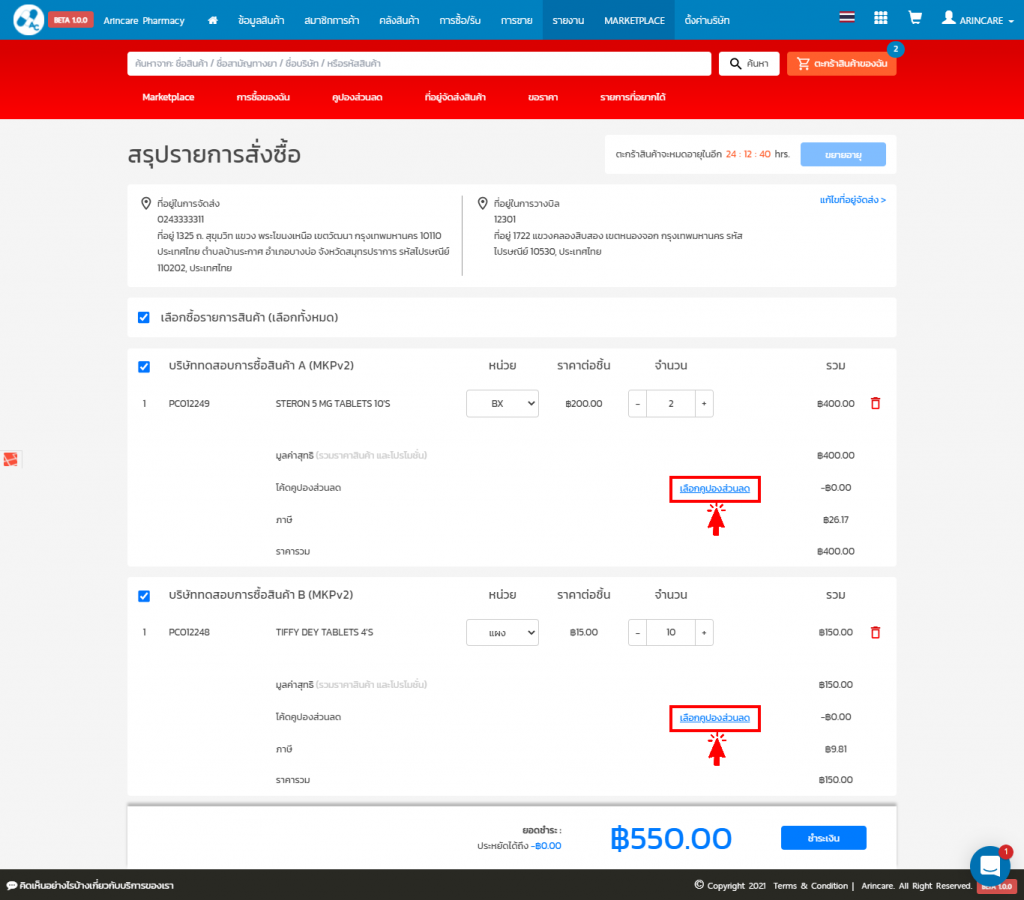
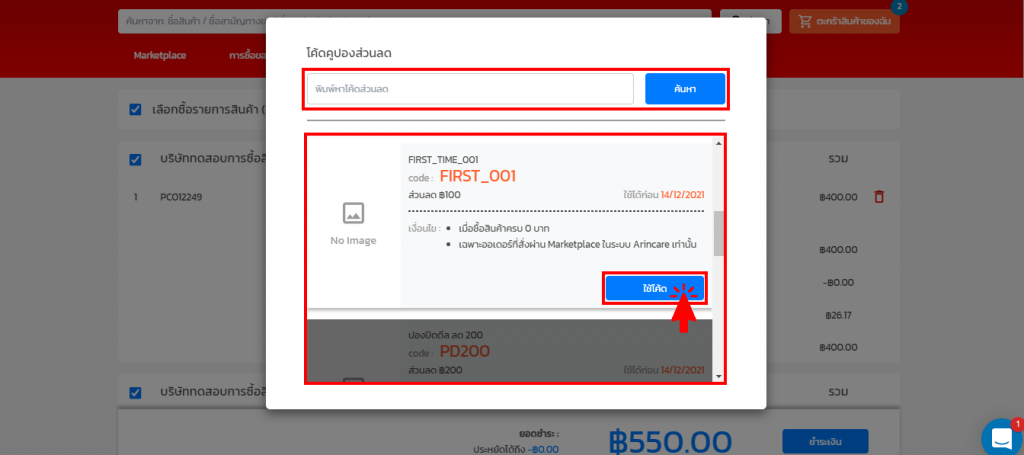
8.5 ระบบจะสรุปยอดที่ต้องชำระเงินให้ด้านล่าง รบกวนตรวจสอบความถูกต้องของข้อมูลทั้งหมดอีกครั้ง จากนั้นกดปุ่ม ชำระเงิน
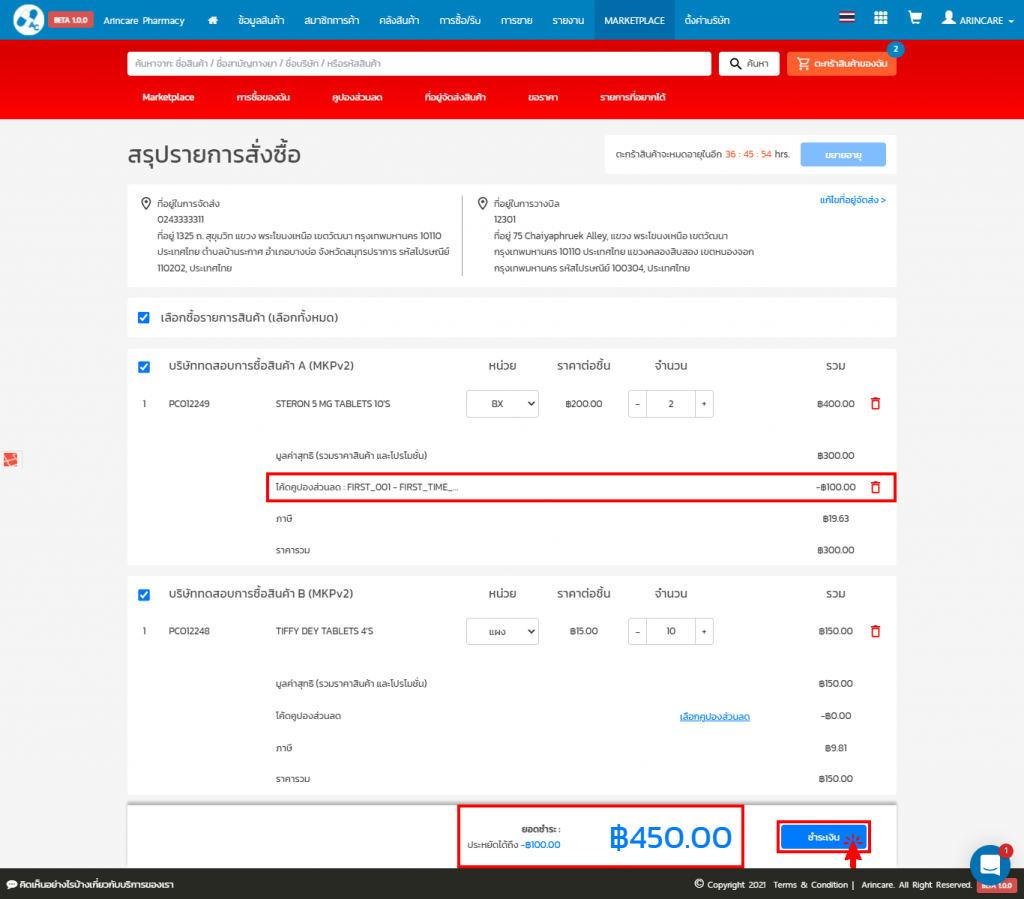
9. ในหน้า ชำระเงิน จะมีรายละเอียดดังนี้
9.1 ทางด้านซ้ายมือ จะแสดงข้อมูล รายการที่ต้องชำระ , เลขที่ใบสั่งซื้อ , ผู้ขาย , รายละเอียดสินค้า และยอดรวม
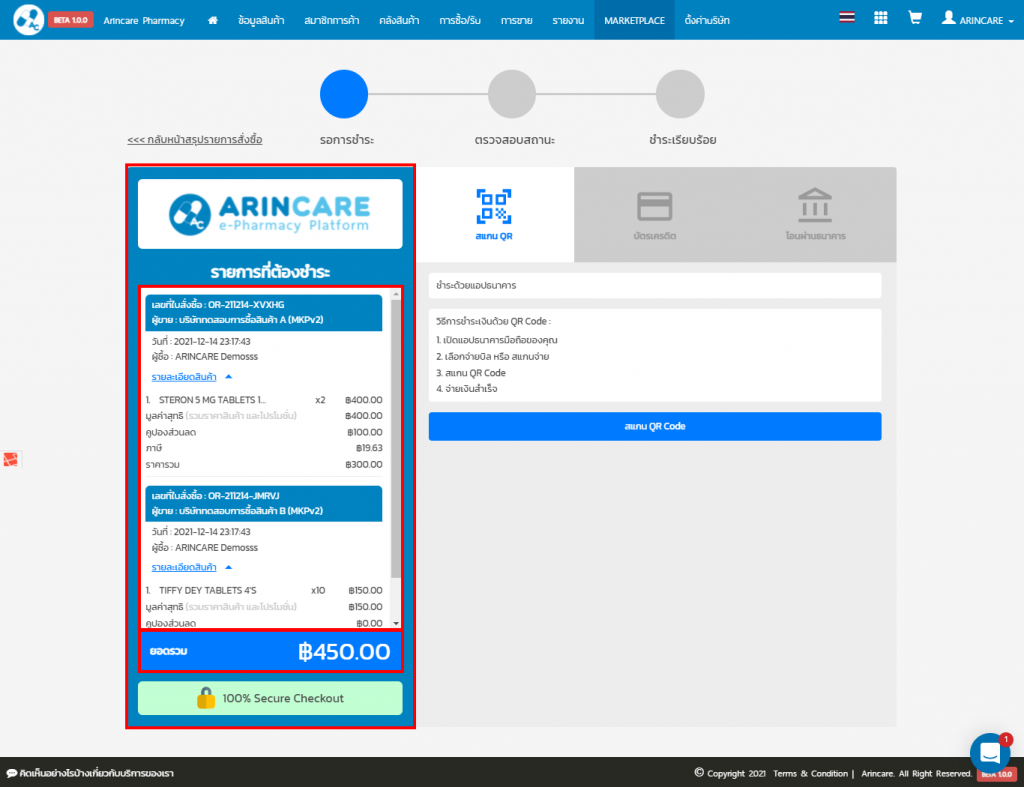
9.2 ช่องทางการชำระเงิน ระบบมีให้เลือก 3 รูปแบบด้วยกัน ได้แก่
- สแกน QR
- กดปุ่ม สแกน QR Code > สแกน QR Code ตามภาพที่ระบบแสดง > สถานะการชำระเงินจะถูกเปลี่ยนเป็น ชำระเงินเรียบร้อยเเล้ว ในทันที
- หลังจากชำระเงินเรียบร้อยแล้ว สามารถตรวจสอบสถานะของออเดอร์ได้ทันที โดยคลิกที่คำว่า อีเมล หรือ คลิกที่นี่
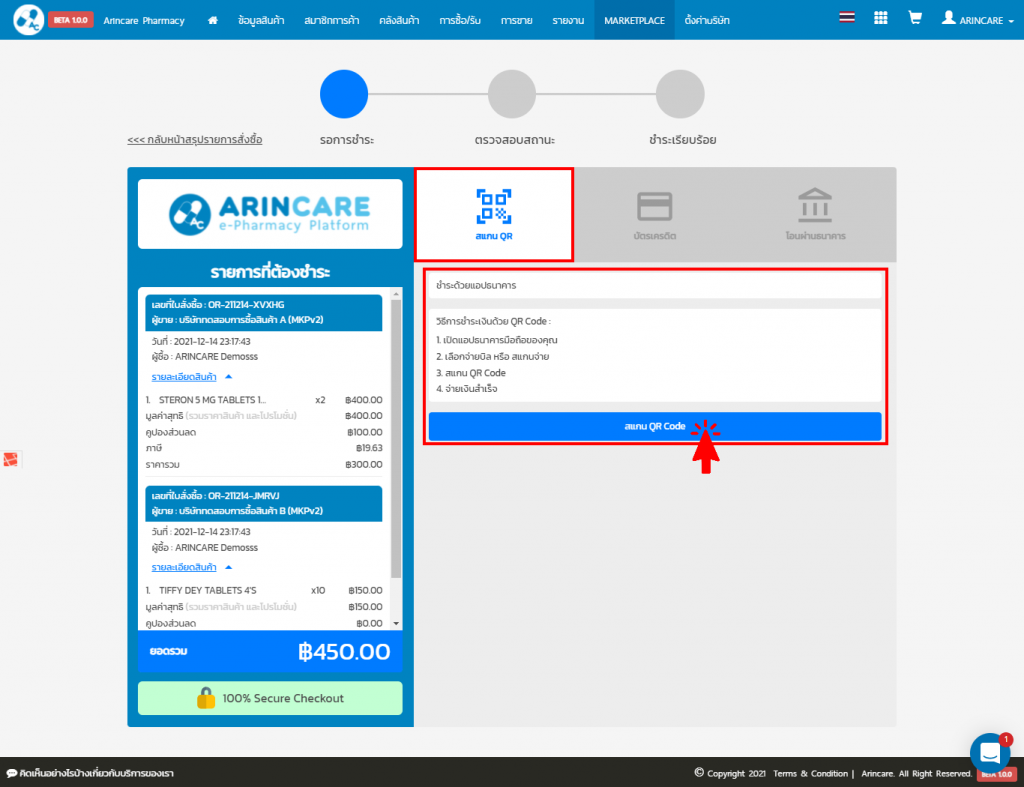
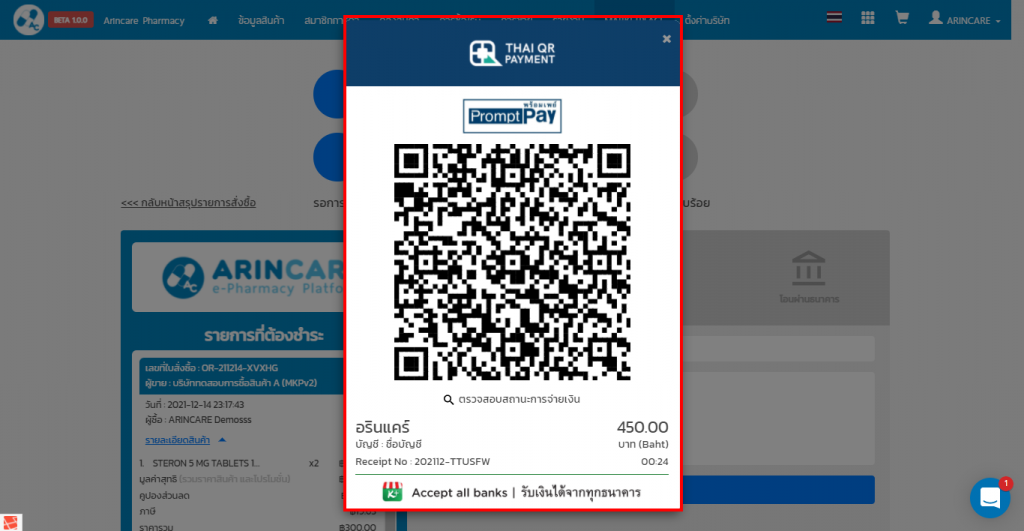
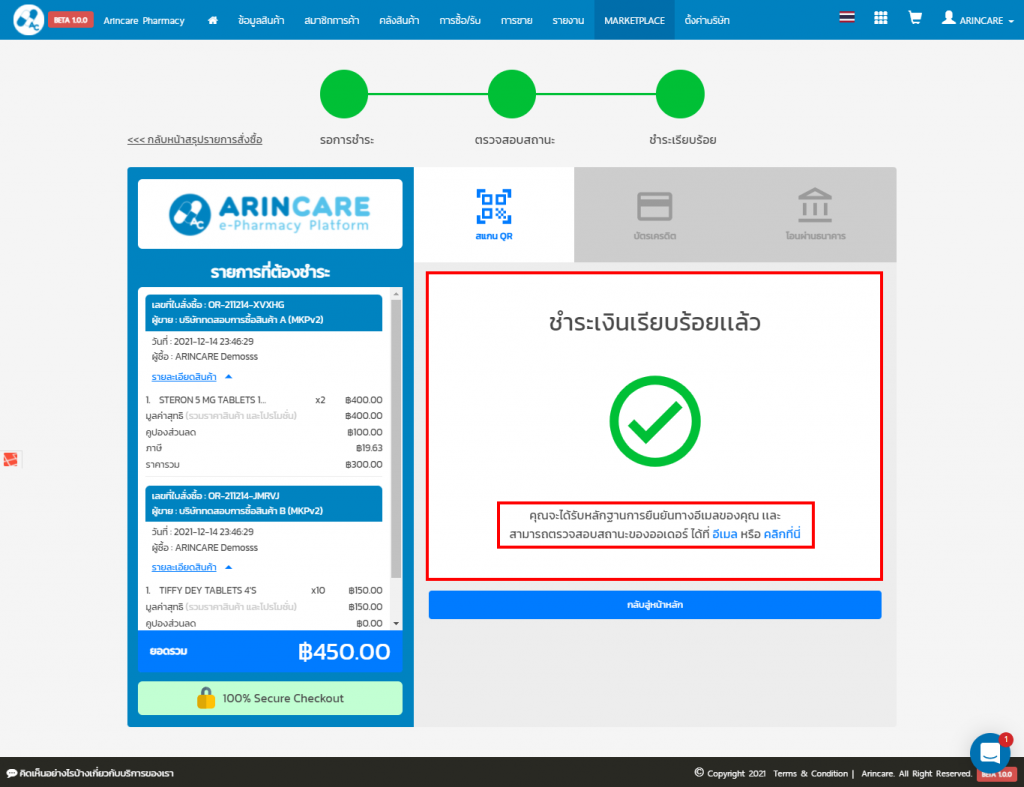
- บัตรเครดิต
- กดปุ่ม ชำระเงิน
- เลือก จ่ายเต็มจำนวน > เลือก ประเภทของบัตรเครดิต > กรอกข้อมูลของบัตรเครดิต > ติ๊กเครื่องหมายถูก ในช่องสี่เหลี่ยมด้านหน้าข้อความ ฉันยืนยันว่าได้อ่านและเข้าใจข้อตกลงและเงื่อนไข > กดปุ่ม Submit > สถานะการชำระเงินจะถูกเปลี่ยนเป็น ชำระเงินเรียบร้อยเเล้ว ในทันที
- หลังจากชำระเงินเรียบร้อยแล้ว สามารถตรวจสอบสถานะของออเดอร์ได้ทันที โดยคลิกที่คำว่า อีเมล หรือ คลิกที่นี่
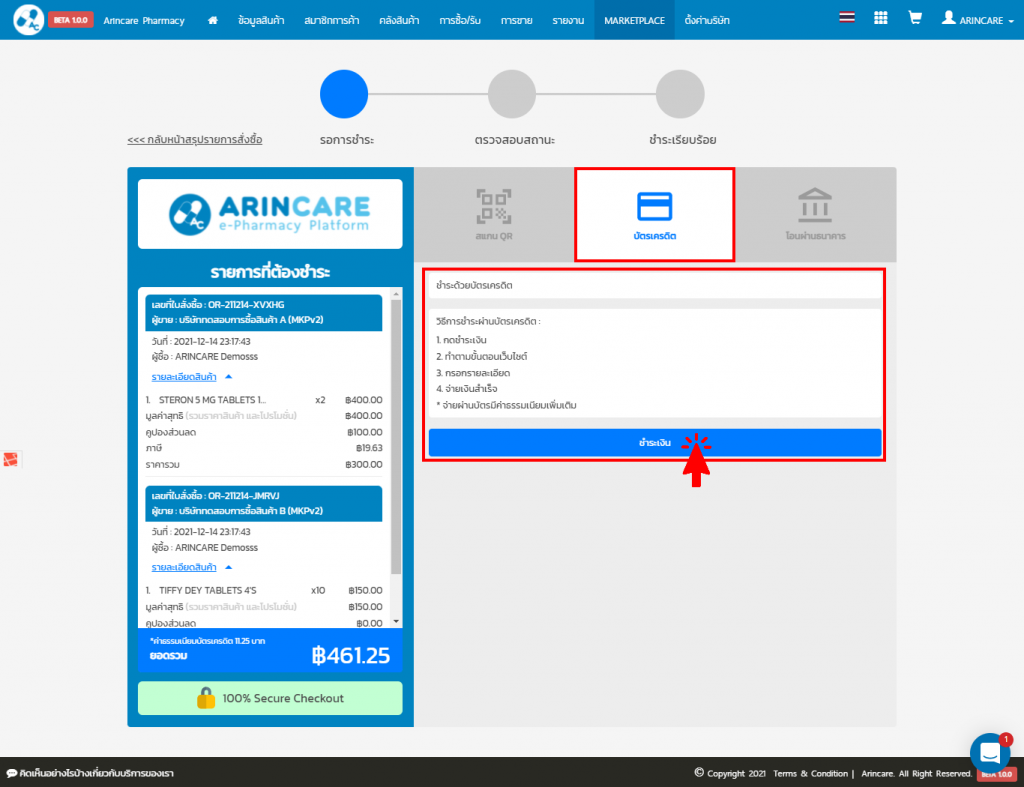
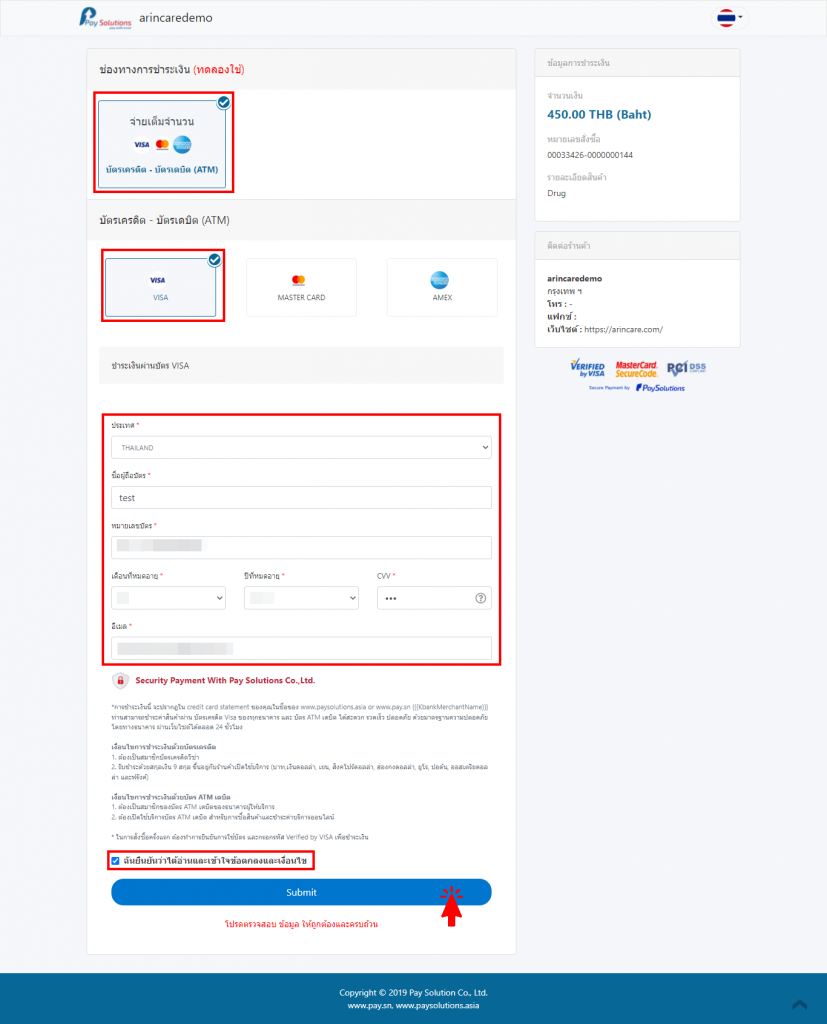
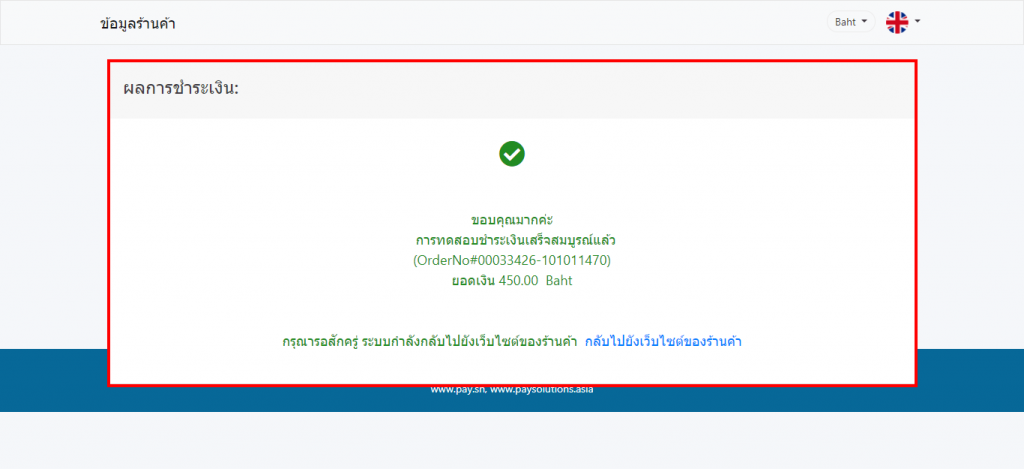
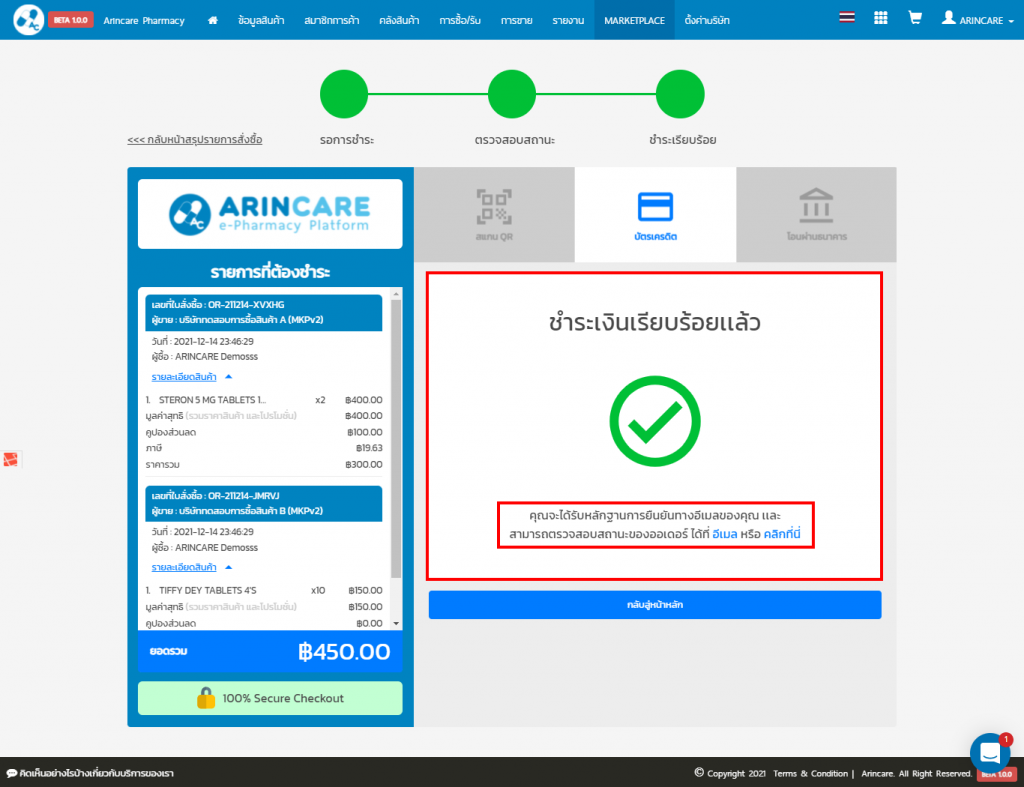
- โอนเงินผ่านธนาคาร
- ดำเนินการโอนเงินเข้าบัญชีตามที่ระบบแจ้ง > กดปุ่ม แนบหลักฐานการโอน
- กรอกข้อมูล วันที่ชำระเงิน , เวลา , จำนวนเงิน , อัปโหลดสลิป > กดปุ่ม ตกลง
- ติ๊กเครื่องหมายถูก ในช่องสี่เหลี่ยมด้านหน้าข้อความ ข้าพเจ้ายอมรับว่าหลักฐานที่แนบมาถูกต้องทุกประการ > กดปุ่ม ส่งหลักฐานการโอน > สถานะ คำสั่งซื้ออยู่ระหว่างตรวจสอบ > เจ้าหน้าที่ดำเนินการตรวจสอบและยืนยันสถานะออเดอร์ (ระยะเวลาภายใน 1 วันทำการ)
หมายเหตุ : ช่องทางการชำระเงินแบบ โอนเงินผ่านธนาคาร หากหลักฐานการโอนไม่สมบูรณ์ จะมีแจ้งเตือนส่งให้ร้านยาทาง e-mail หรือมีเจ้าหน้าที่ติดต่อกลับนะคะ
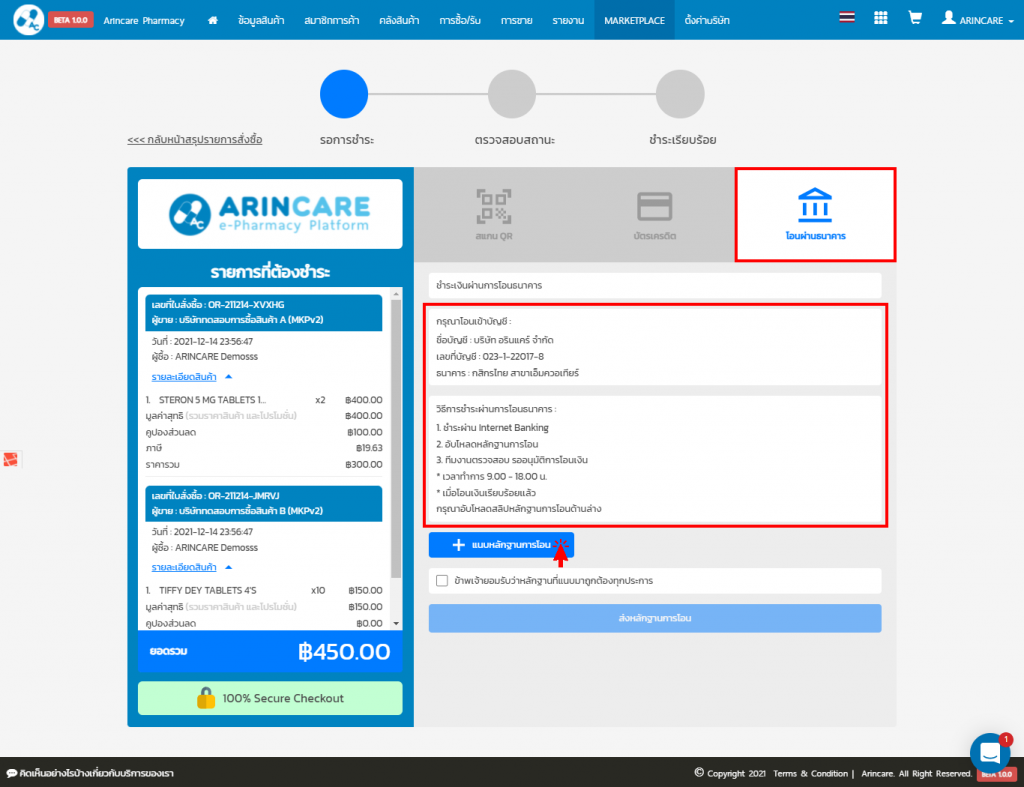
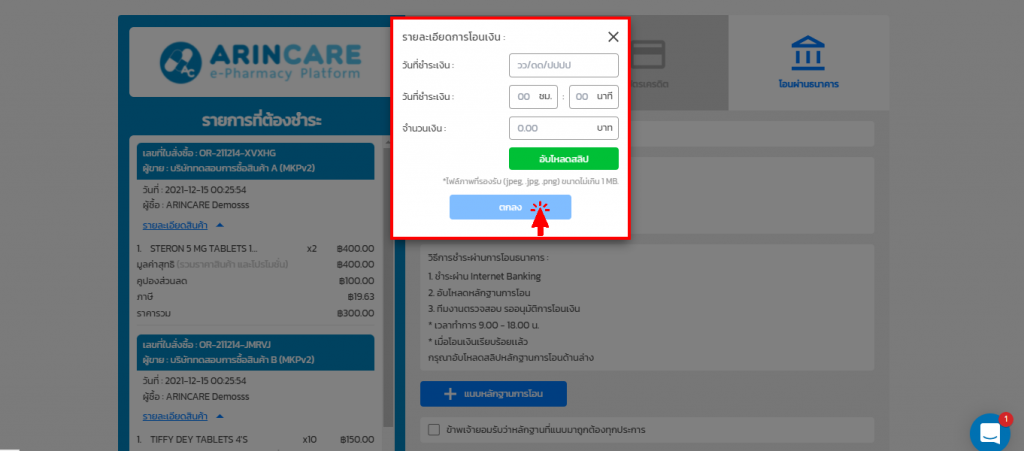
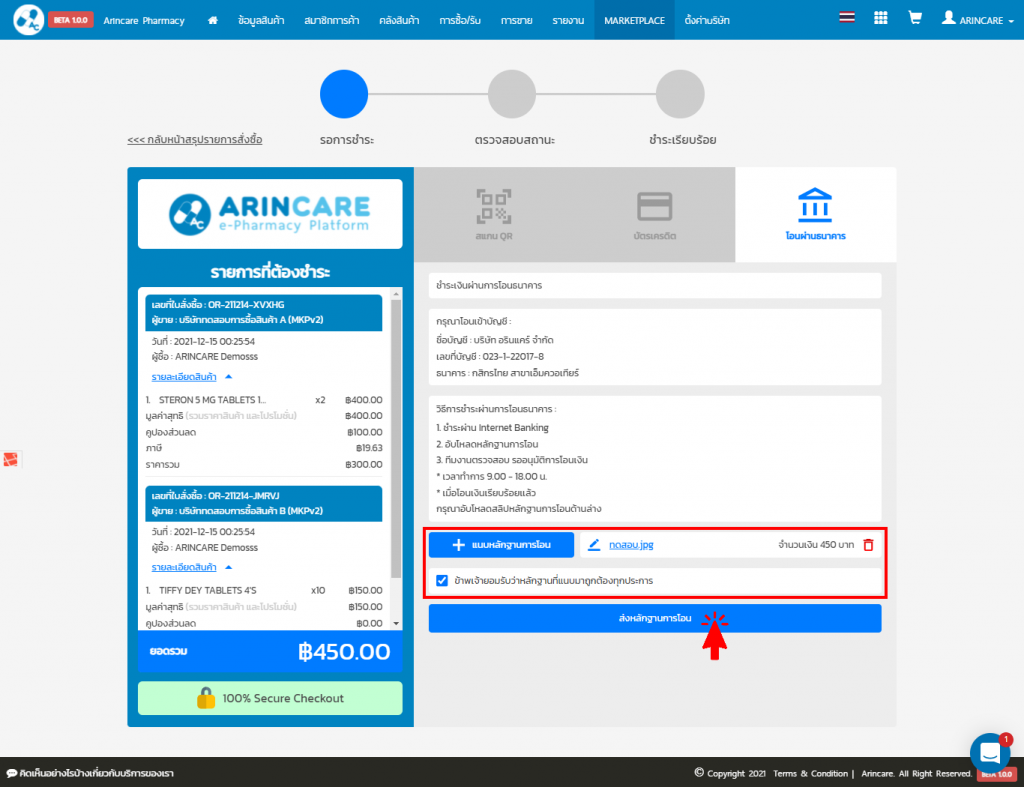
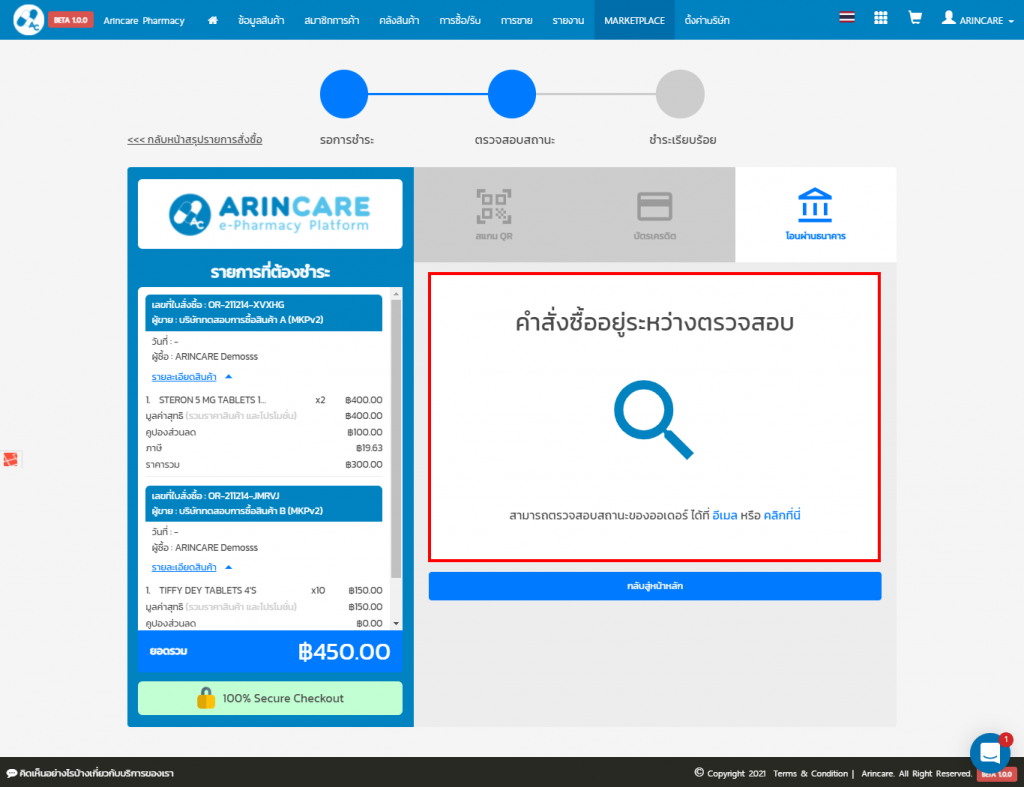
10. หลังจากชำระเงินเรียบร้อยแล้ว หากต้องการตรวจสอบสถานะของออเดอร์ต่างๆในภายหลังหรือต้องการพิมพ์ใบสั่งซื้อสินค้า ไปที่หัวข้อ MARKETPLACE > เลือก การซื้อของฉัน
- ต้องการดูรายละเอียดแบบรายการตะกร้า (1 รายการตะกร้า = 1 ครั้งของการชำระเงิน ซึ่งอาจจะมีหลากหลายออเดอร์อยู่ภายในครั้งนั้น)
- กดปุ่ม รายการตะกร้า > กดที่คำว่า รายละเอียด
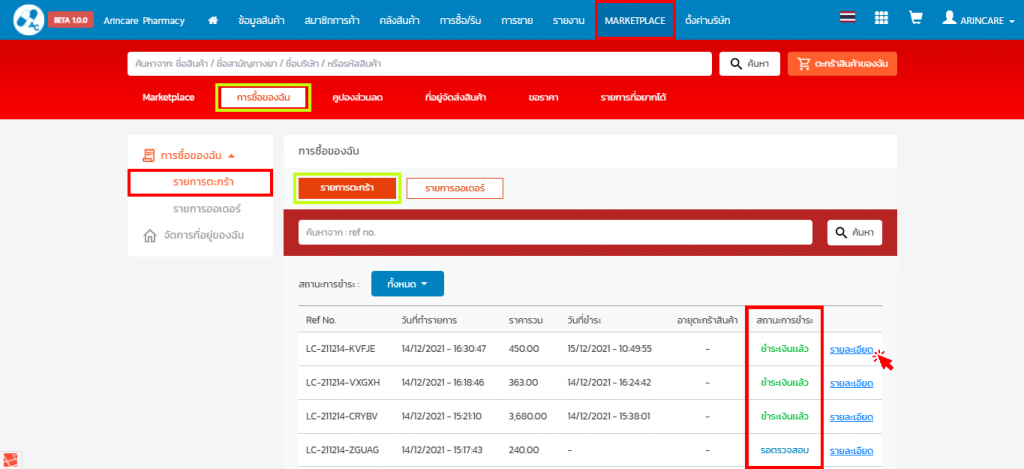
- ต้องการดูรายละเอียดแบบรายการออเดอร์ ( 1 รายการออเดอร์ = 1 รายละเอียดร้านค้า)
- กดปุ่ม รายการออเดอร์ > กดที่คำว่า รายละเอียด หรือ กดปุ่ม รูปเครื่องพิมพ์

11. หลังจากสถานะออเดอร์เปลี่ยนเป็น จัดส่งสินค้าแล้ว และได้รับสินค้าพร้อมตรวจสอบความเรียบร้อยของสินค้าแล้ว
สามารถกดรับสินค้าในระบบ ได้ที่หัวข้อ การซื้อของฉัน > รายการออเดอร์ > กดที่คำว่า รายละเอียด > กดปุ่ม ได้รับสินค้าแล้ว (แถบด้านบนมุมขวามือจะมีข้อความขึ้นว่า ปรับสถานะออเดอร์เรียบร้อย | สถานะออเดอร์ เปลี่ยนเป็น รับสินค้าแล้ว) > ระบบมี pop up แจ้งเตือน! ทำ Auto GR สำหรับรายการสินค้านี้หรือไม่?
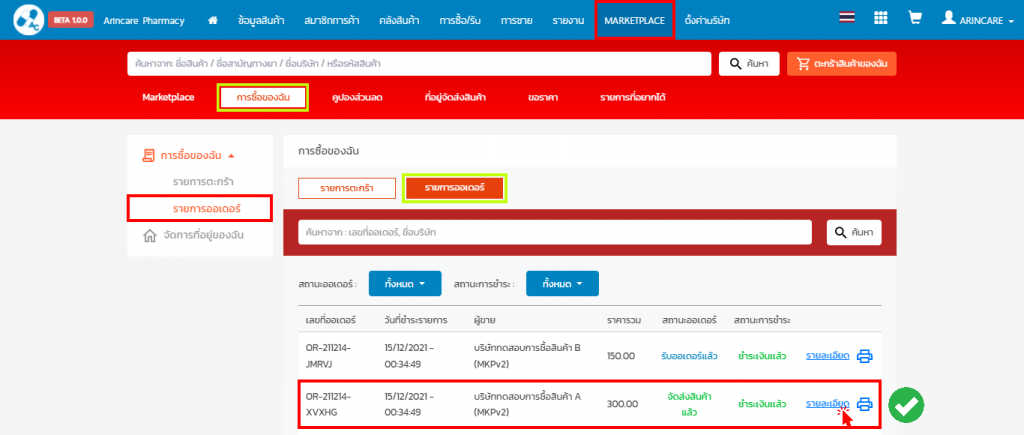
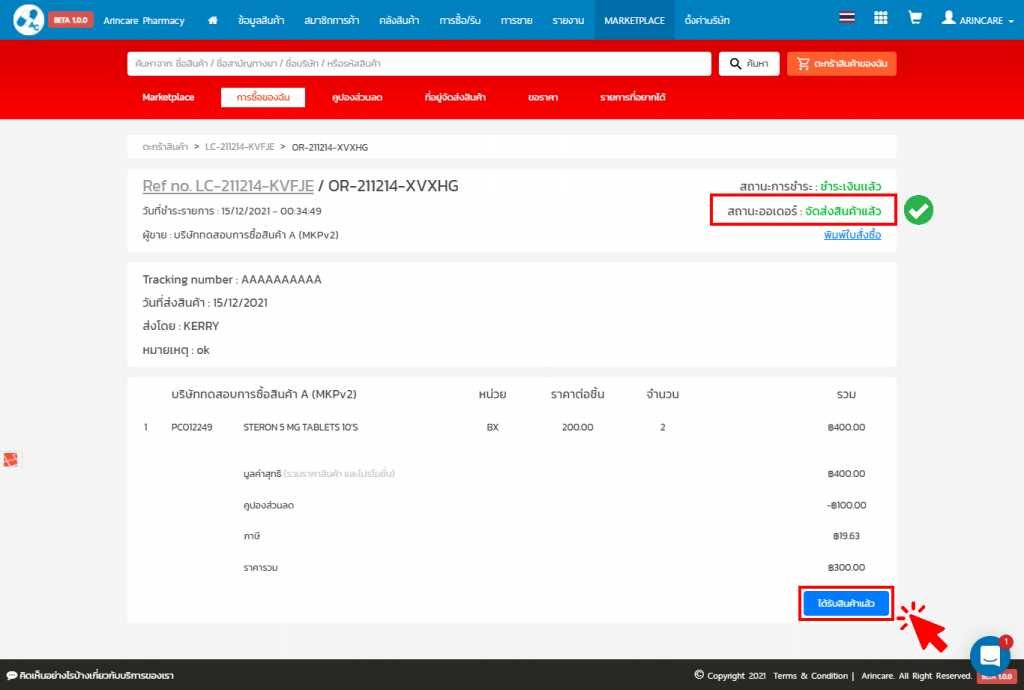
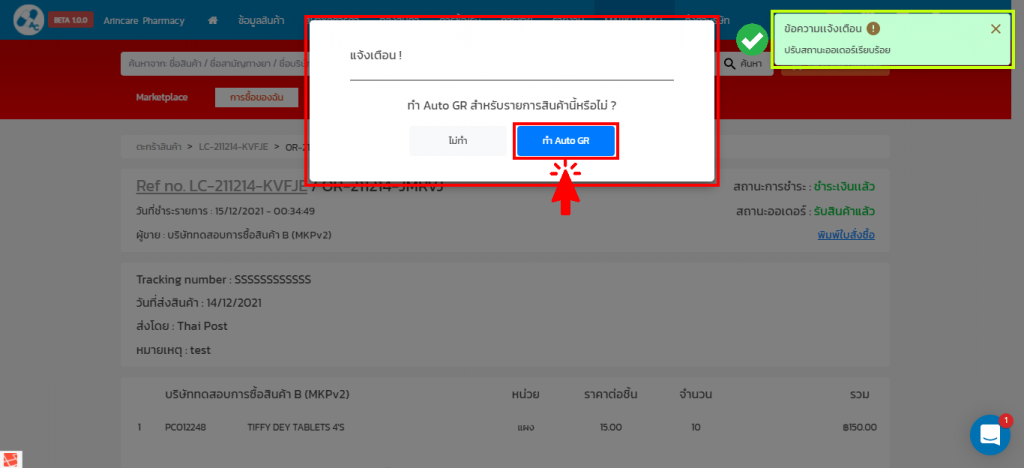
- กด ทำ Auto GR
- ระบบจะลิงก์ไปที่หน้า ใบรับสินค้า ให้อัตโนมัติ
- เลือก สาขา ที่ต้องการรับสินค้าเข้าคลัง > กดปุ่ม Auto GR > ค้นหาด้วย หมายเลขใบสั่งซื้อ (ขึ้นต้นด้วย OR-xxxxxx-XXXX) / กดปุ่มรูปแว่นขยาย) > ติ๊กเครื่องหมายถูก ในช่องสี่เหลี่ยม ด้านหน้ารายการสินค้าที่ต้องการ > กดปุ่ม เพิ่มในใบรับสินค้า > กดปุ่ม บันทึก > ตรวจสอบข้อมูลต่างๆในใบรับสินค้า ทั้งส่วนของข้อมูลทั่วไปและรายการสินค้า โดยละเอียดอีกครั้ง > หากครบถ้วนถูกต้องเรียบร้อยแล้ว กดเปลี่ยนสถานะเป็น เสร็จสมบูรณ์
- ระบบจะลิงก์ไปที่หน้า ใบรับสินค้า ให้อัตโนมัติ
- กด ไม่ทำ
- pop up แจ้งเตือนจะถูกปิด

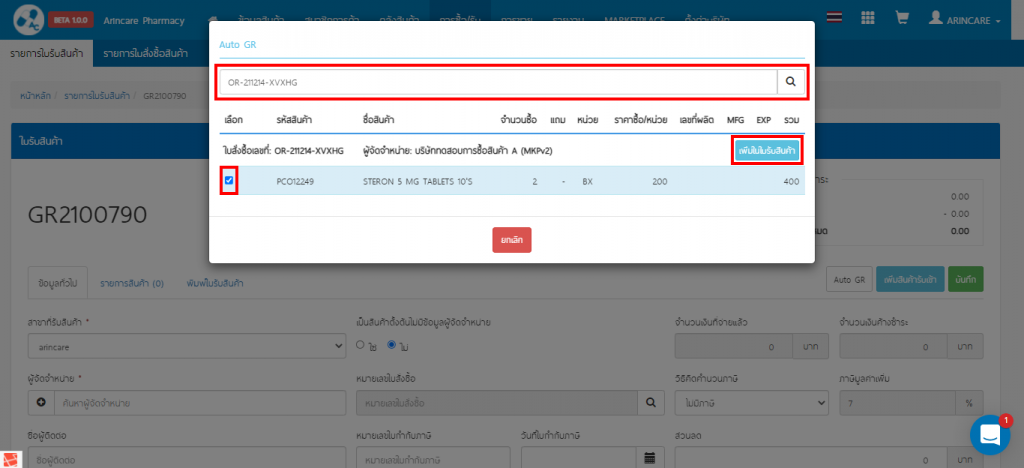
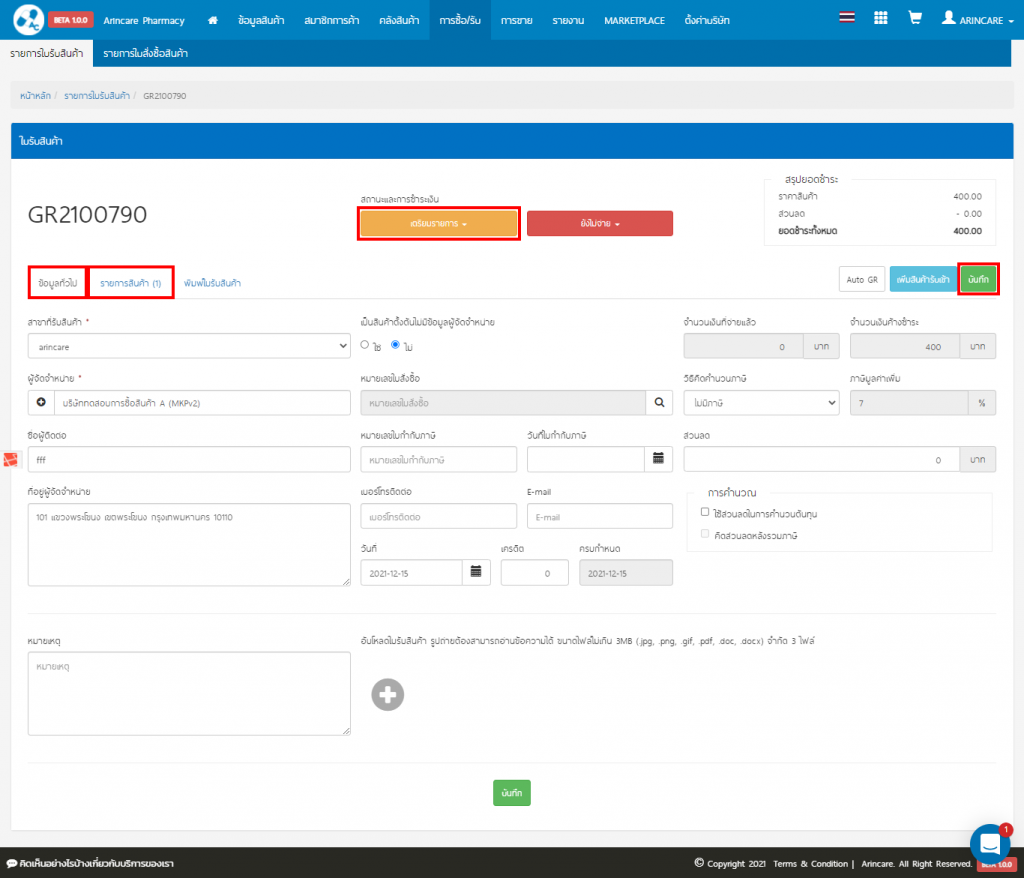
ในกรณีที่มีคำถามเกี่ยวกับการใช้งานหรือมีคำแนะนำใดๆ ท่านสามารถติดต่อทีมงานของเราได้ที่
- โทร. 064-226-6888
- LINE ID : @arincare หรือคลิก https://line.me/R/ti/p/%40arincare นะคะ =)
- สมัครใช้งานระบบอรินแคร์ คลิก >> http://bit.ly/arincare