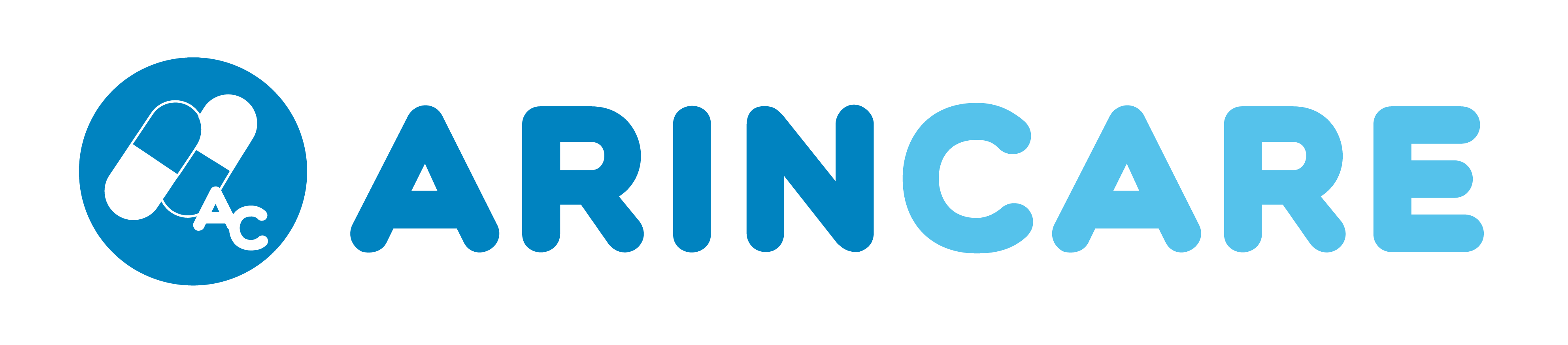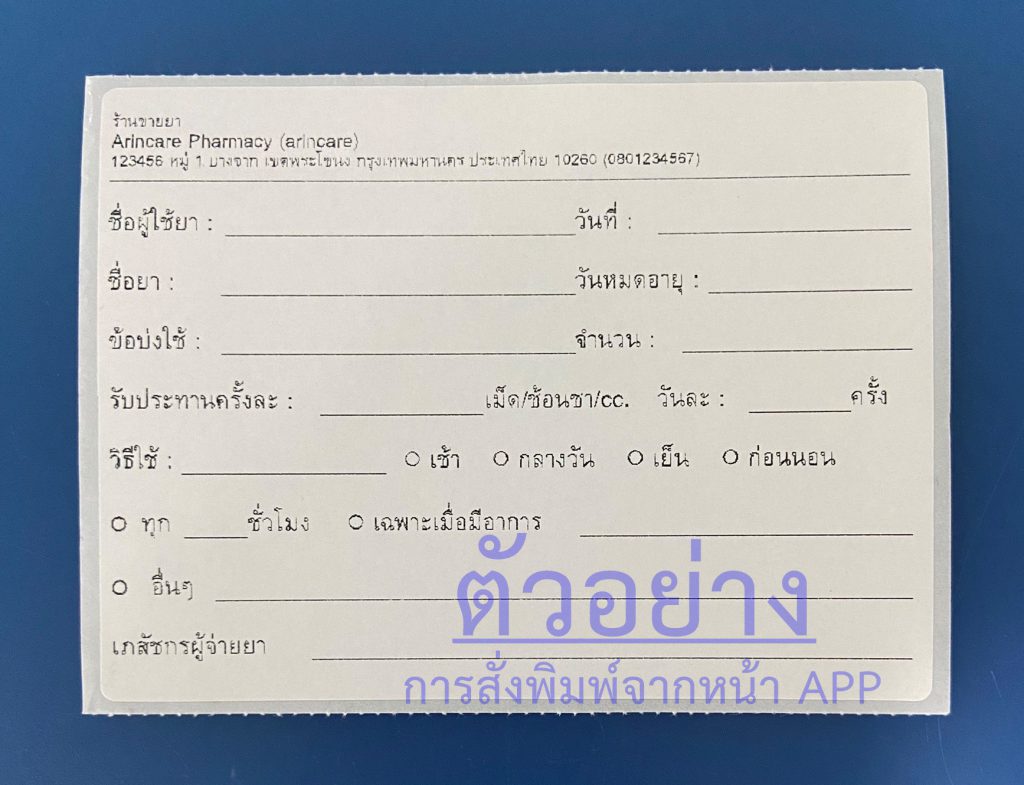ARINCARE Tutorials | วิธีการตั้งค่าและพิมพ์ฉลากยา V.2
Tutorial : วิธีการตั้งค่าและพิมพ์ฉลากยา V.2
- พิมพ์ฉลากยาเปล่า จากหน้าหลังบ้าน (APP)
- พิมพ์ฉลากยาสำเร็จรูป จากหน้าขาย (POS)
วิธีการตั้งค่าและพิมพ์ฉลากยาในระบบอรินแคร์ สามารถทำได้ ดังนี้
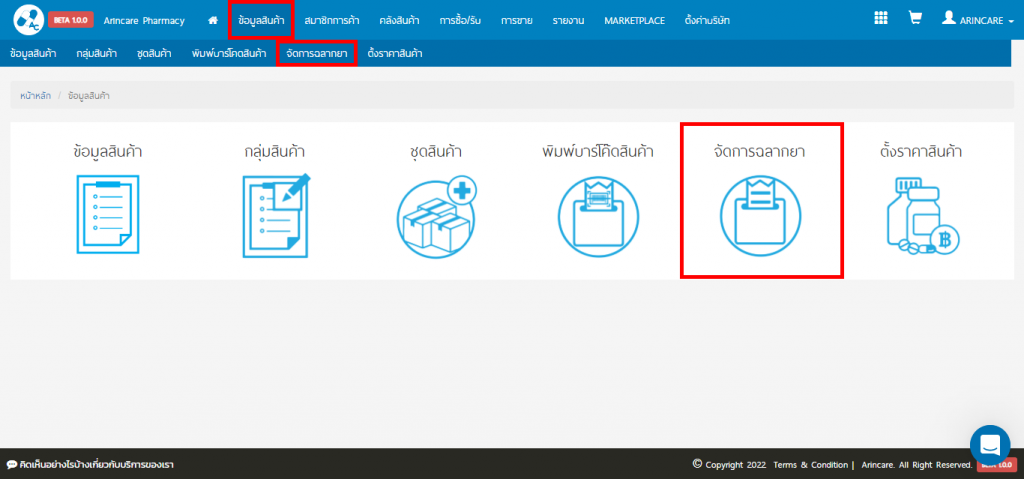
Note : ขนาดกระดาษที่ระบบอรินแคร์รองรับ มี 3 ขนาด คือ
- 100 x 75 mm (sticker size , แนะนำ)
- 80 x 50 mm (sticker size)
- 210 x 297 mm (A4)
1. พิมพ์ฉลากยาเปล่า จากหน้าหลังบ้าน (APP)
ฉลากยาในหน้าหลังบ้าน (APP) จะเป็นฉลากยาเปล่า ที่ทางระบบมีรูปแบบไว้ให้ ซึ่งสามารถตั้งค่าได้ ดังนี้
1.1) กดปุ่ม สร้าง+ เพื่อกรอกรายละเอียดต่างๆ ของฉลากยา
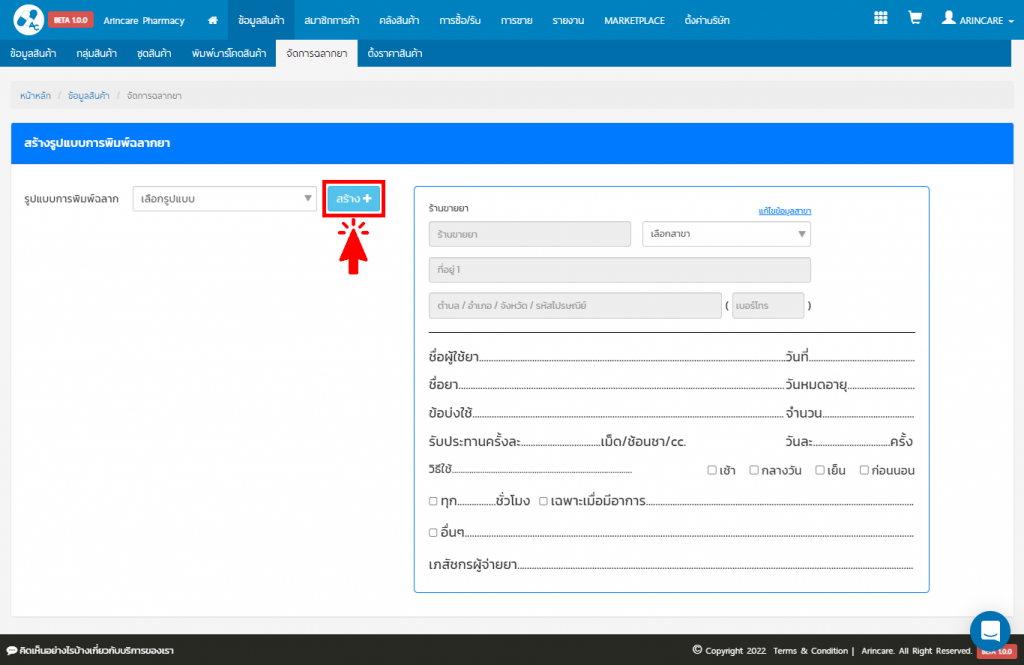
1.2) กรอกข้อมูลในช่อง ชื่อรูปแบบ , เลือก ขนาดกระดาษ , รูปแบบการพิมพ์ และ สาขา ที่ต้องการ จากนั้นกดปุ่ม บันทึก
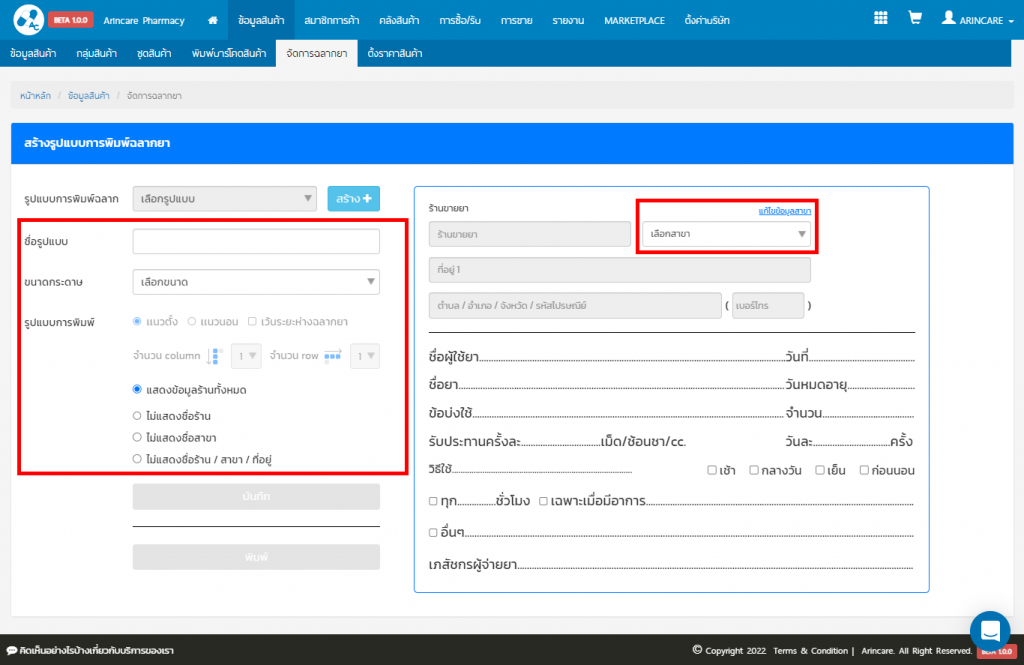
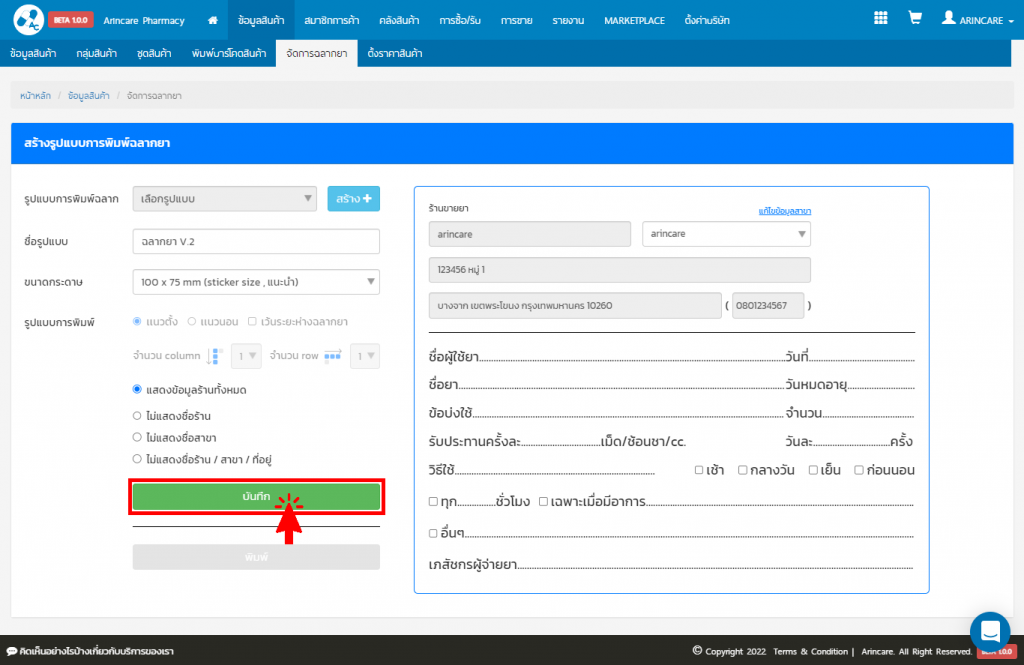
หมายเหตุ : หากกด แก้ไขข้อมูลสาขา และทำการเปลี่ยนแปลงข้อมูล พร้อมทั้งกดปุ่ม บันทึก ข้อมูลของสาขาดังกล่าวจะถูกบันทึกใหม่และลิงก์การแสดงผลไปที่ หัวข้อ จัดการสาขา
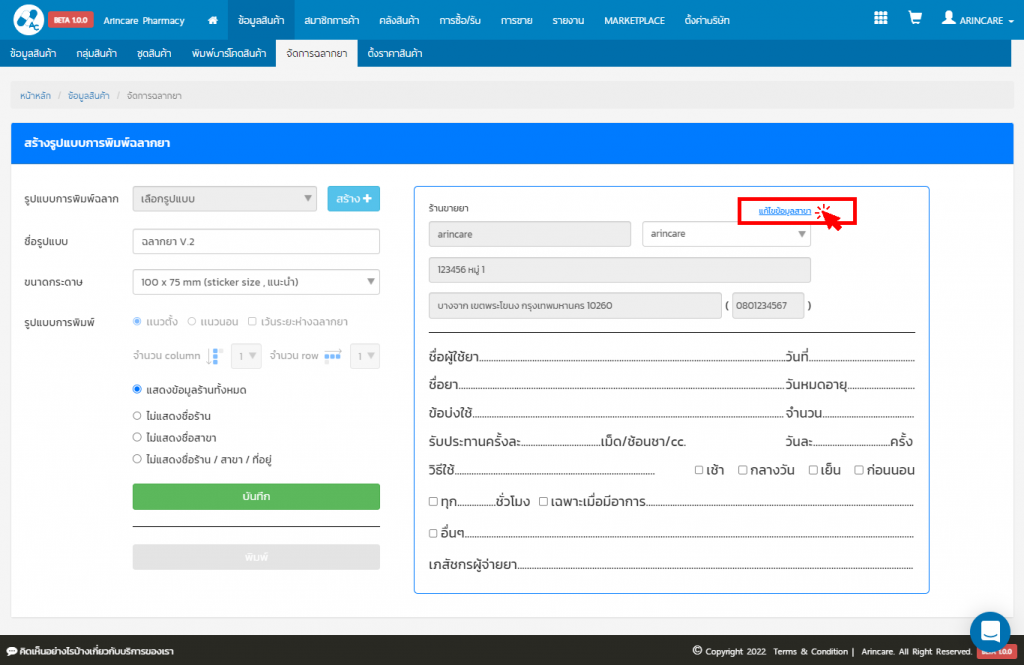
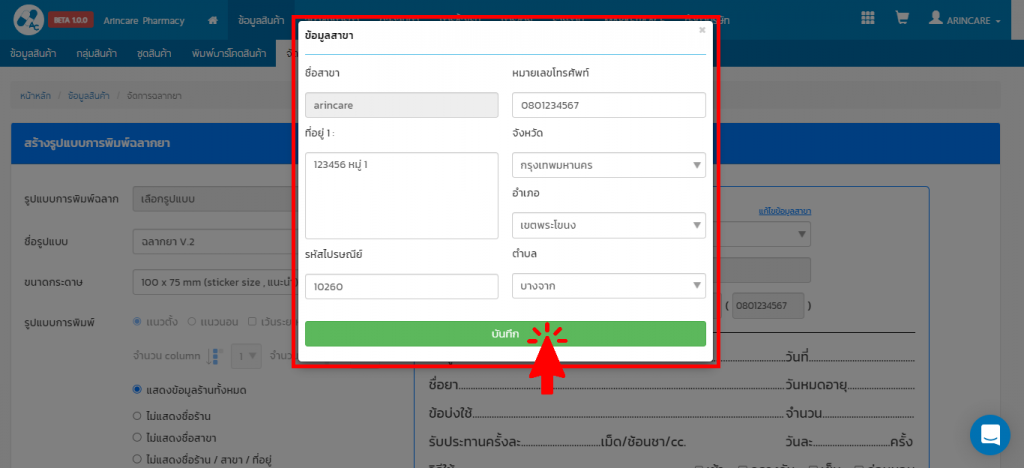
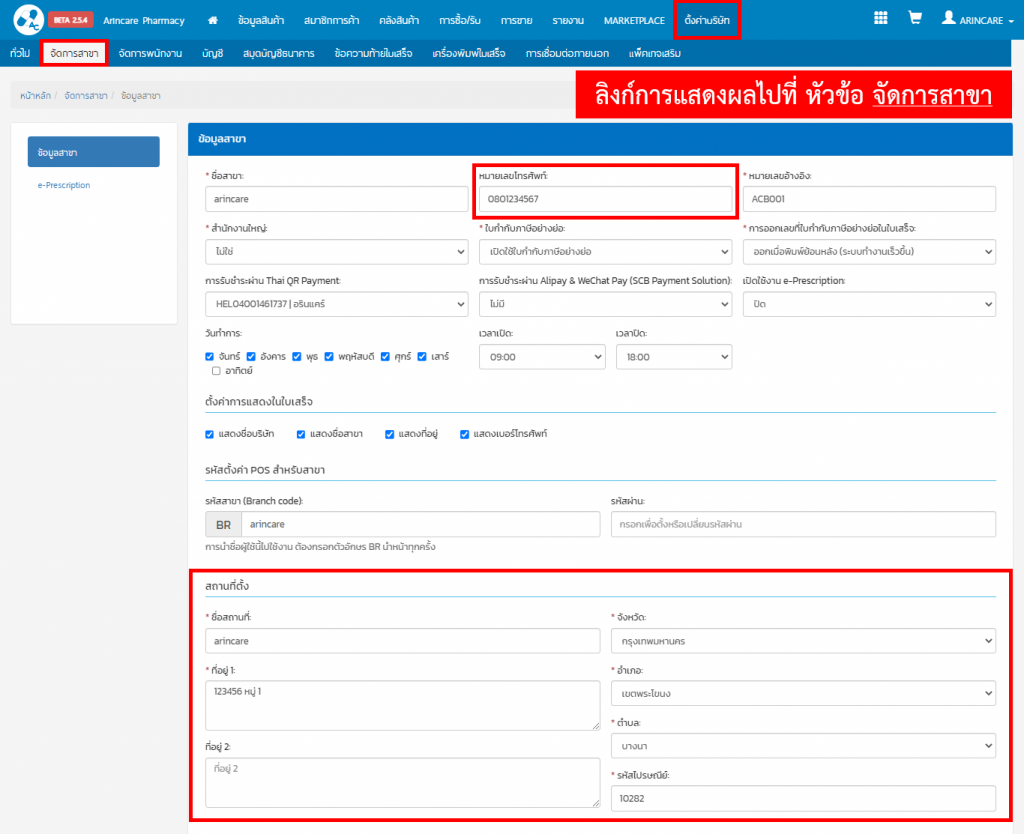
1.3) เมื่อบันทึกเรียบร้อยแล้ว กดปุ่ม พิมพ์

1.4) ระบบจะเด้งอีก Tab ขึ้นมา กดที่ปุ่ม เครื่องพิมพ์ (มุมบนขวามือ)
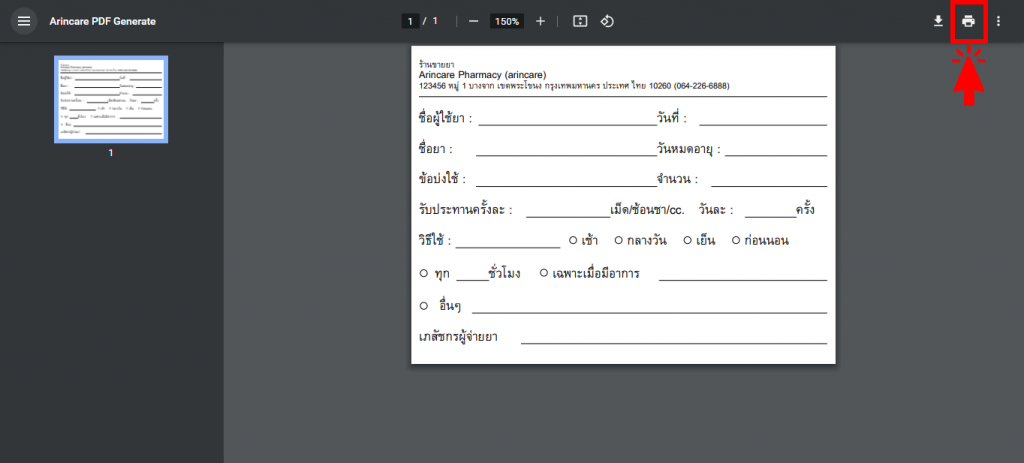
1.5) เลือก เครื่องพิมพ์สำหรับพิมพ์สติ๊กเกอร์ และกด print
(หากมีการเปลี่ยนขนาดกระดาษก่อนหน้านี้ รบกวนเปลี่ยนการตั้งค่าขนาดกระดาษใน Driver เครื่องพิมพ์ก่อนทำการพิมพ์ วิธีทำ คลิก >> https://blog.arincare.com/2022/10/18/setting-driver-hprt-ht300/)
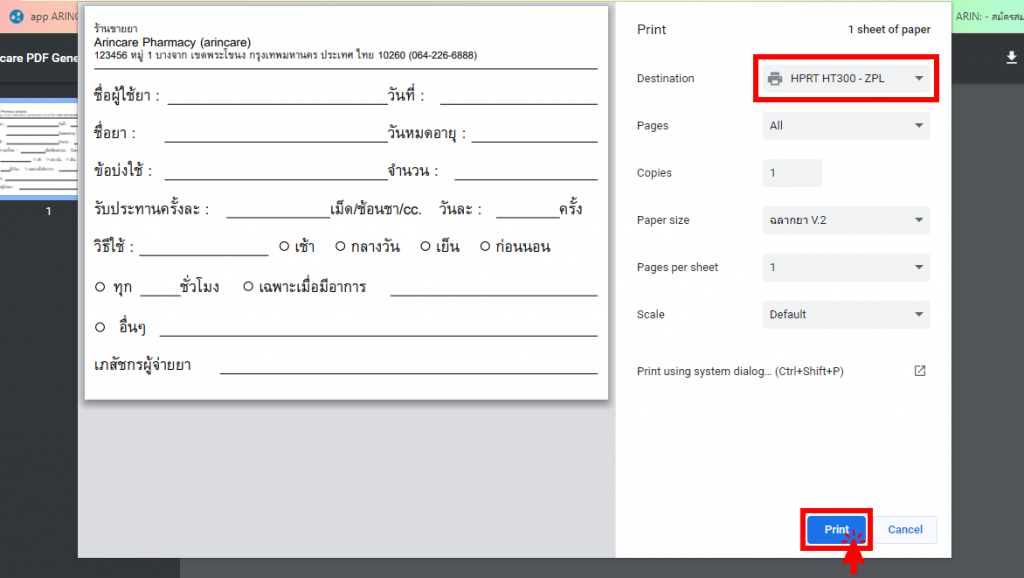
2. พิมพ์ฉลากยาสำเร็จรูป จากหน้าขาย (POS)
2.1 ) ผู้ใช้งานสามารถตั้งค่าวิธีการรับประทานหรือวิธีการใช้ยาตัวนั้นๆ ได้จาก 2 ที่ ดังนี้
2.1.1 ที่หน้าหลังบ้าน
- หัวข้อ ข้อมูลสินค้า > ค้นหาสินค้าที่ต้องการ > กดที่ปุ่มดินสอ > ด้านซ้ายมือเลือก Tab สำหรับพิมพ์ > กรอกข้อมูล > กดปุ่ม บันทึก
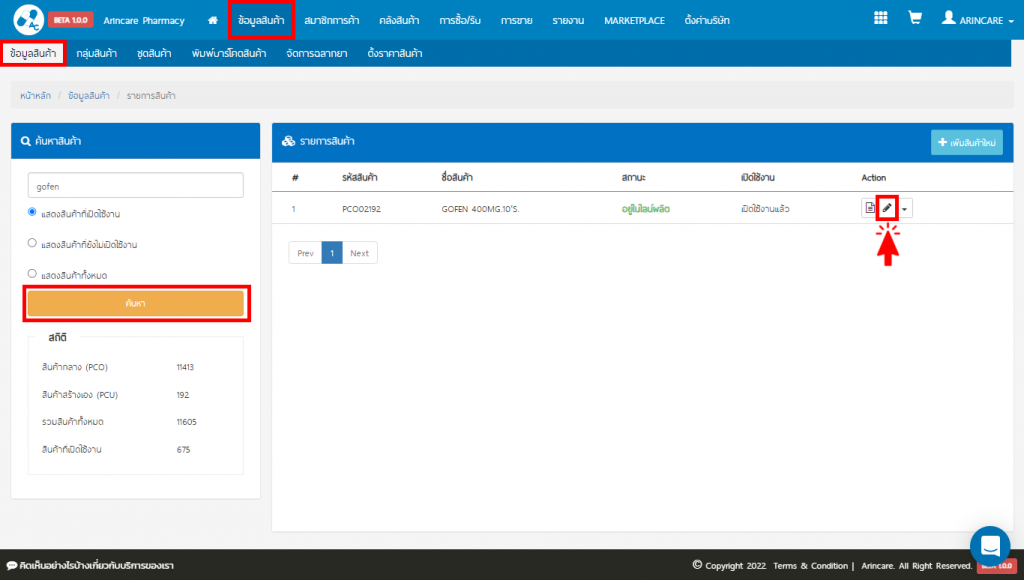
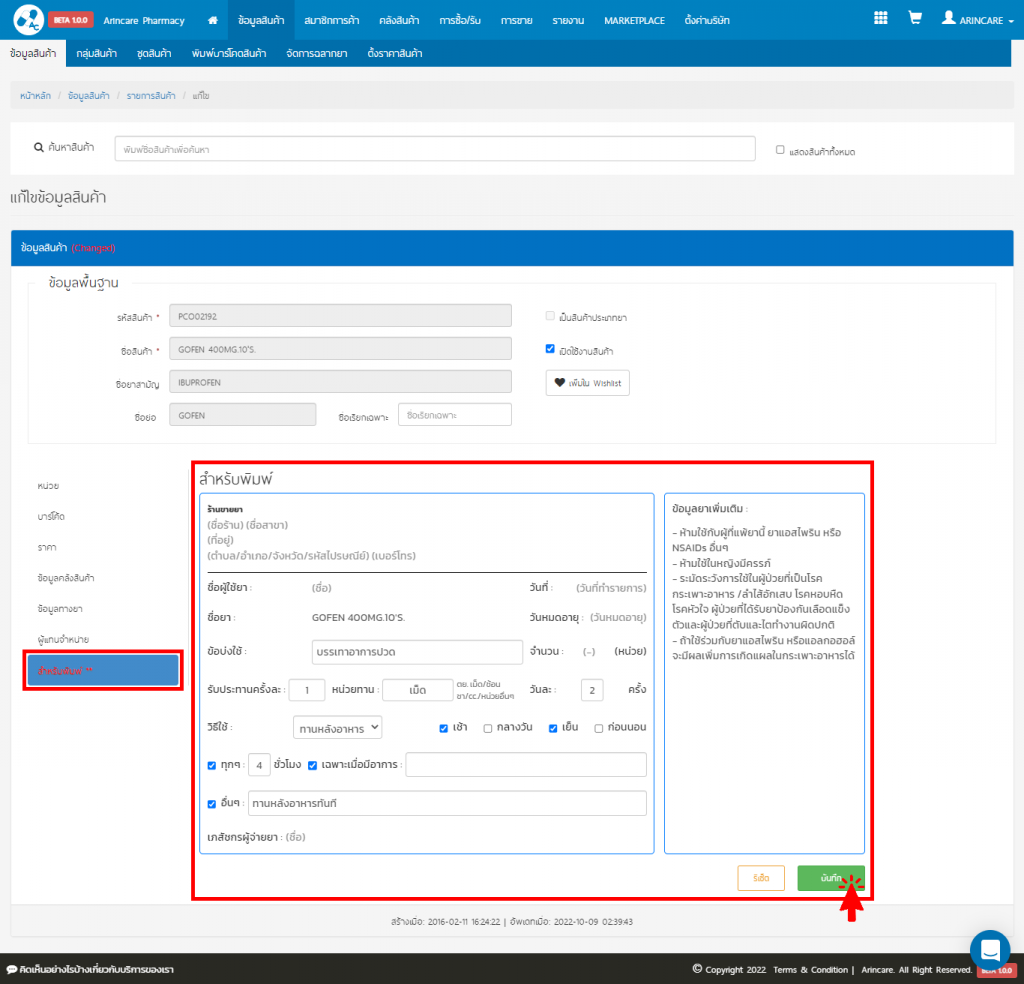

2.1.2 ที่หน้าขาย (POS)
- คีย์สินค้าลงบิลขาย กดที่รูป เครื่องพิมพ์ ท้ายชื่อรายการสินค้าที่ต้องการ > กรอกข้อมูล > เลือกติ๊กในช่อง บันทึกข้อมูลฉลากยา (หากต้องการพิมพ์ข้อมูลในช่อง ข้อมูลยาเพิ่มเติม: ด้วย ให้ติ๊กเลือกในช่อง พิมพ์ “ข้อมูลยาเพิ่มเติม” ร่วมกับฉลากยา ) > จากนั้นกดปุ่ม บันทึกและพิมพ์
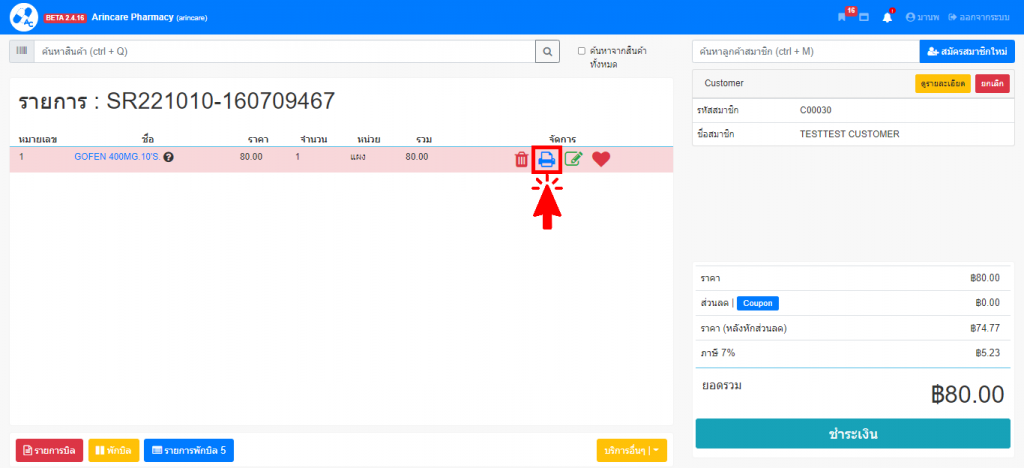
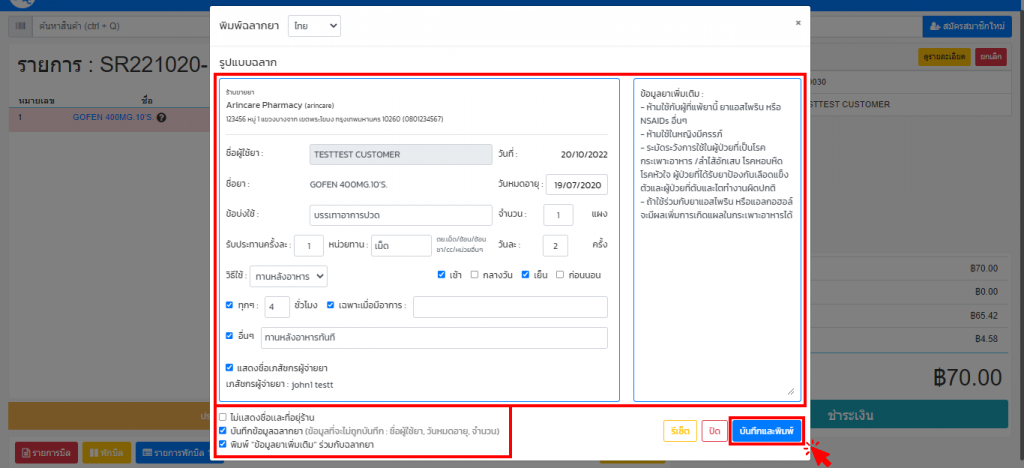
2.2) ในส่วนของชื่อสาขา , เบอร์โทรศัพท์ และ ที่อยู่ สามารถตั้งค่าได้ที่หน้าหลังบ้าน หัวข้อ ตั้งค่าบริษัท > จัดการสาขา > กดที่ปุ่มดินสอของสาขาที่ต้องการตั้งค่าหรือแก้ไข > กรอกข้อมูลให้ครบถ้วน > กดปุ่ม บันทึก
หมายเหตุ : หากมีการเปลี่ยนแปลงข้อมูลและกดบันทึกใหม่ รบกวนลบสินค้าออกจากบิลขาย > รีเฟรชหน้าจอขาย 1 ครั้ง > คีย์สินค้าลงบิลและกดพิมพ์ใหม่ นะคะ
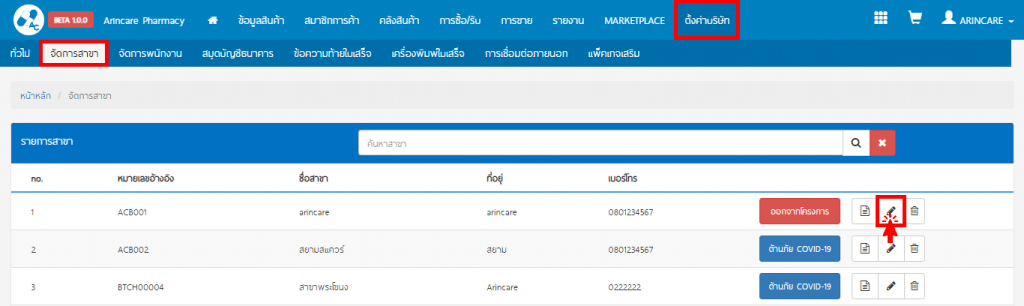
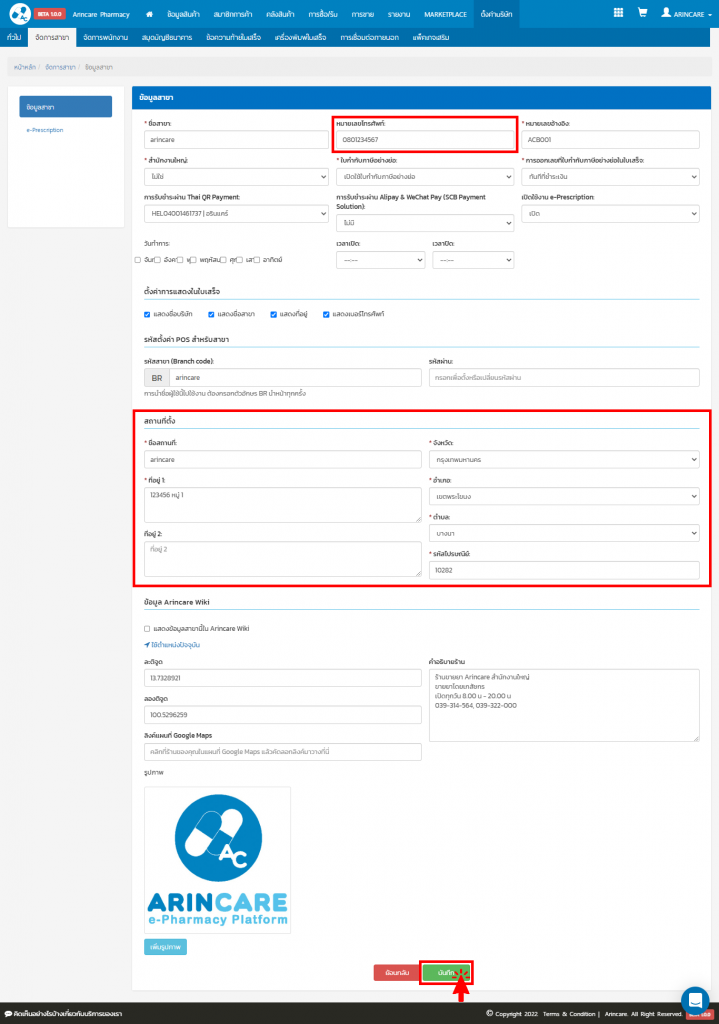
2.3) เมื่อข้อมูลทั้งหมดเรียบร้อยแล้ว กดปุ่ม บันทึกและพิมพ์
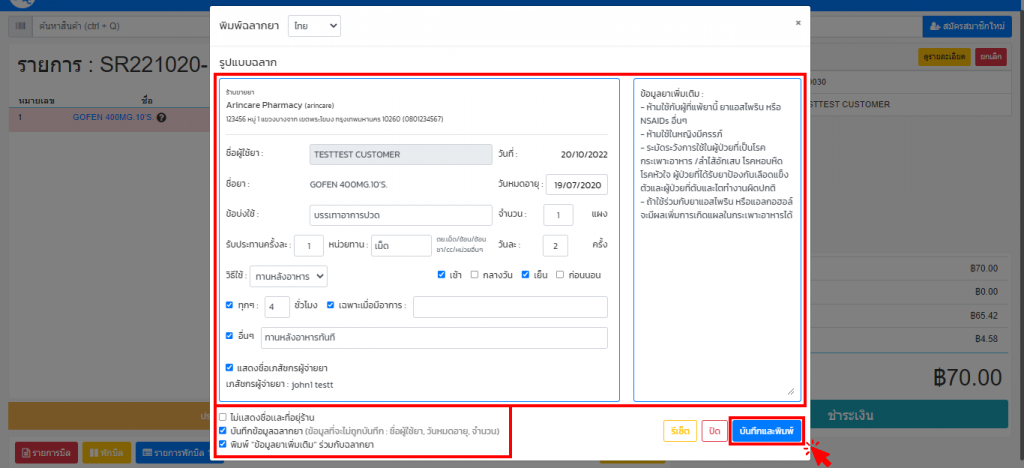
2.4) ระบบจะเด้ง pop up ขึ้นมา จากนั้นเลือก เครื่องพิมพ์สำหรับพิมพ์สติ๊กเกอร์ และกด print
(หากมีการเปลี่ยนขนาดกระดาษก่อนหน้านี้ รบกวนเปลี่ยนการตั้งค่าขนาดกระดาษใน Driver เครื่องพิมพ์ก่อนทำการพิมพ์ วิธีทำ คลิก >> https://blog.arincare.com/2022/10/18/setting-driver-hprt-ht300/)
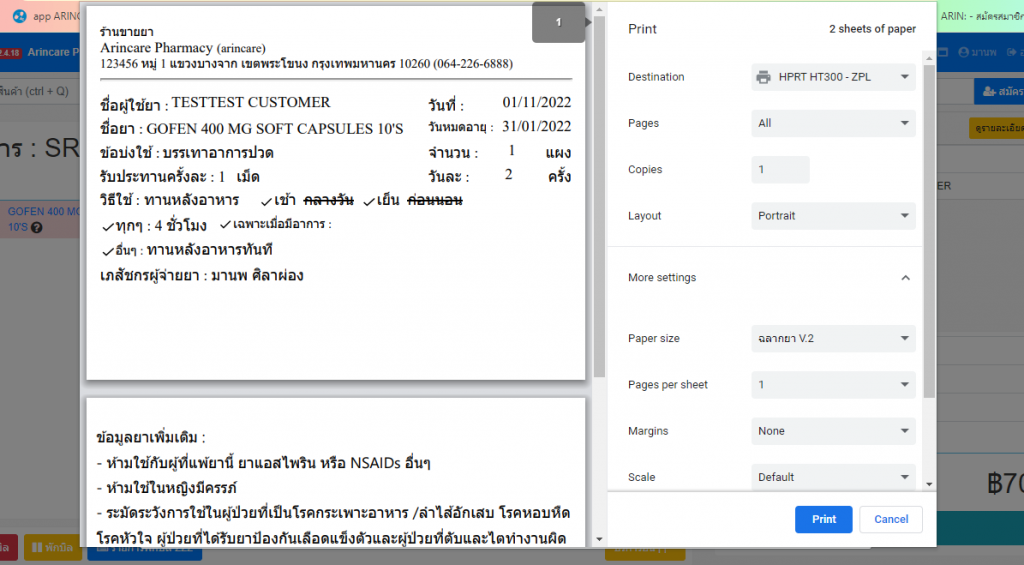
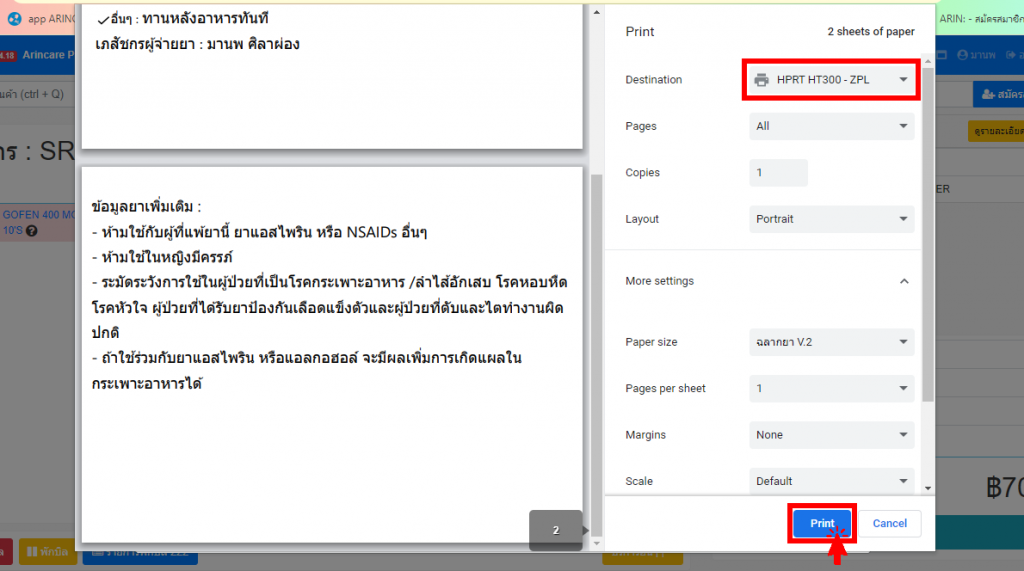
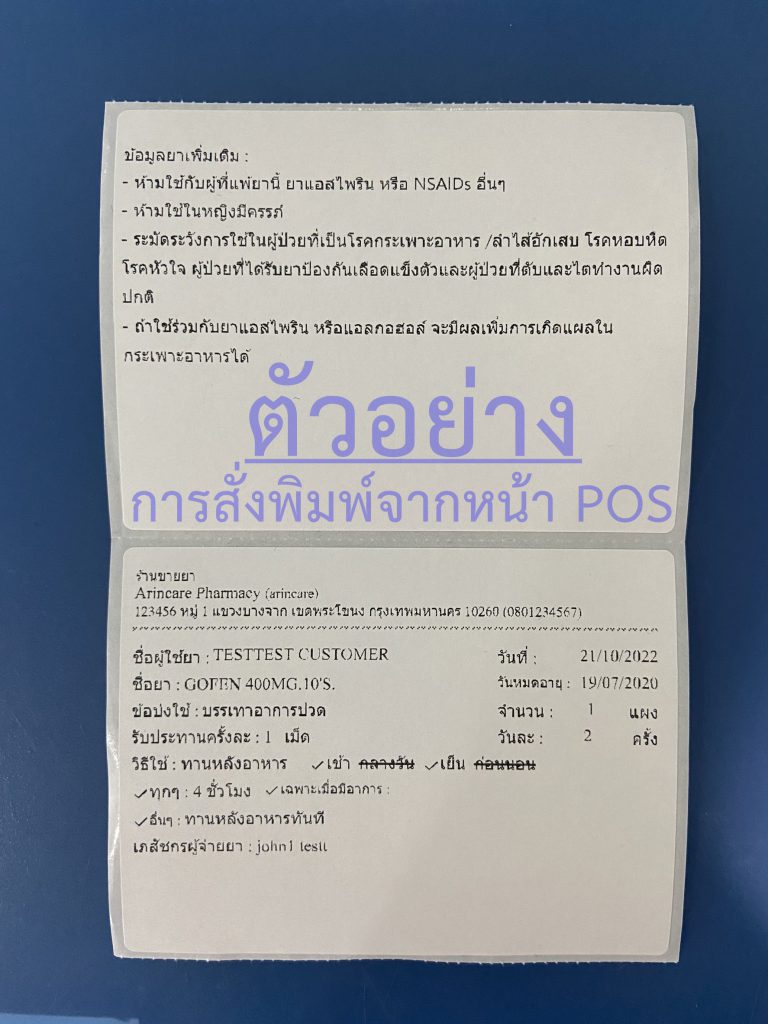
วิธีตั้งค่าขนาดกระดาษใน Driver เครื่องพิมพ์ HPRT รุ่น HT300
คลิก >> https://blog.arincare.com/2022/10/18/setting-driver-hprt-ht300/
ในกรณีที่มีคำถามเกี่ยวกับการใช้งานหรือมีคำแนะนำใดๆ ท่านสามารถติดต่อทีมงานของเราได้ที่
- LINE ID : @arincare หรือคลิก >> https://line.me/R/ti/p/%40arincare นะคะ =)
- สมัครใช้งานระบบอรินแคร์ คลิก >> http://bit.ly/arincare
- ทางอรินแคร์ไม่มีข้อมูลในการเชื่อมต่อเครื่องพิมพ์รุ่นอื่นๆ นอกเหนือจากรุ่นข้างต้นที่เราจำหน่าย ต้องขออภัยด้วยค่ะ
- ขอสงวนสิทธิ์ในการตั้งค่าอุปกรณ์ฮาร์ดแวร์สำหรับลูกค้าที่สั่งซื้อกับทางอรินแคร์เท่านั้น เนื่องจากหากเกิดปัญหาระหว่างการติดตั้งทางบริษัทผู้จัดจำหน่ายจะมีทีมช่างดูแลให้โดยเฉพาะค่ะ