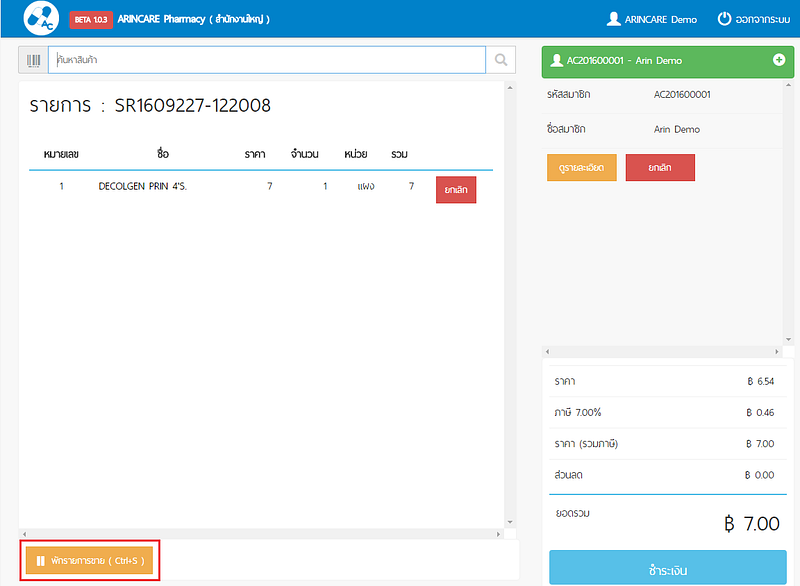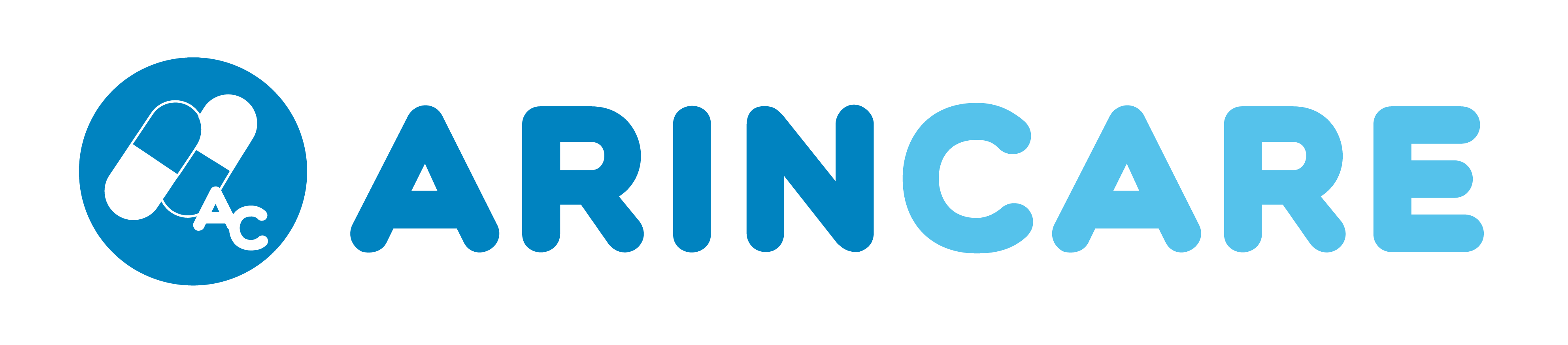04 Arincare Tutorial
การขายสินค้าและการพักรายการขาย
สำหรับการขายสินค้าในระบบ POS สามารถทำได้ 2 วิธี คือ
1. ผู้ใช้งานสามารถยิงบาร์โคดสินค้าได้โดยตรงในช่องค้นหาสินค้า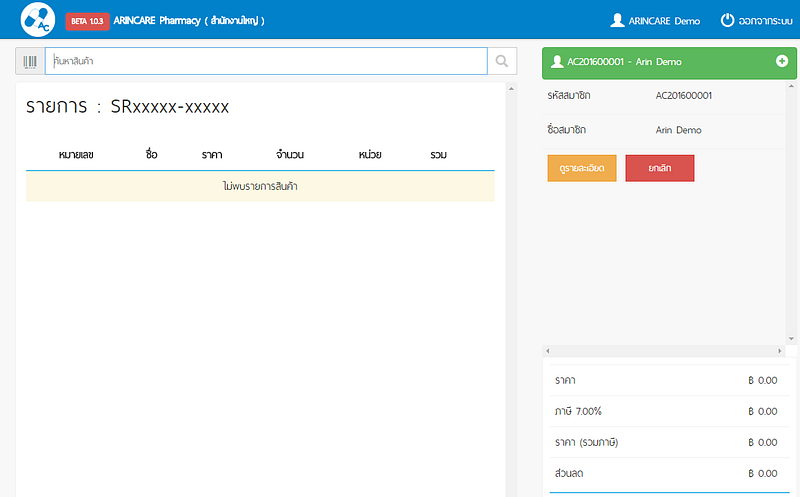
เมื่อสแกนบาร์โคดสินค้าแล้ว ระบบจะขึ้นมาหน้าใส่จำนวนสินค้าให้ผู้ใช้ระบุเลือกจำนวนที่ขาย จากนั้นสามารถคลิกที่ปุ่ม “Add to cart” หรือกดปุ่ม Enter เพื่อทำการขายต่อไป โดยจำนวนที่ขายนั้นต้องไม่เกินกว่า “จำนวนคงเหลือ” ของสินค้านั้นในสต็อค
เมื่อคลิกปุ่ม “Add to cart” แล้วสินค้านั้นจะถูกบรรจุลงตะกร้า ระบบจะแสดงหน้าPOS ในลักษณะนี้ เพื่อให้ผู้ใช้งานได้ทำการขายต่อ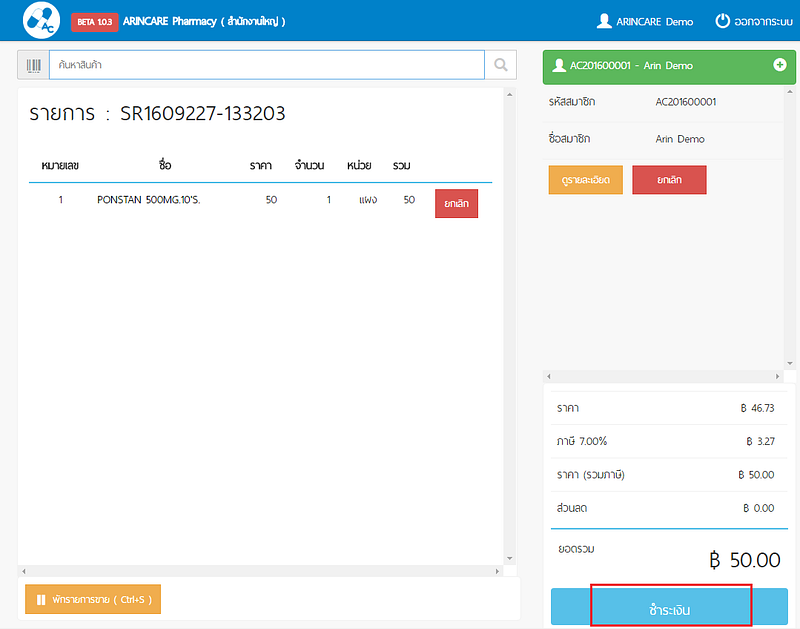
2. สำหรับผู้ใช้ที่ไม่มีปืนยิงบาร์โคด ผู้ใช้ระบบสามารถคลิกเข้าไปในช่องค้นหาสินค้า โดยพิมพ์ชื่อของสินค้า และคลิกปุ่ม”แว่นขยาย” หรือกดปุ่ม Enter เพื่อค้นหาสินค้า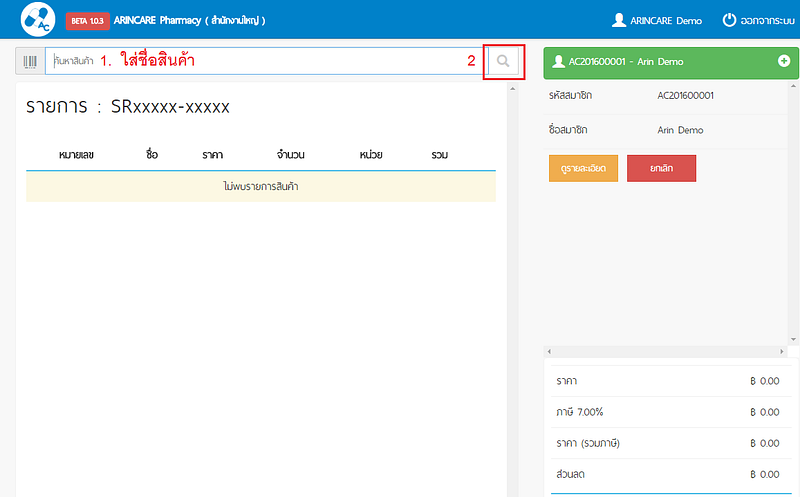
ระบบจะค้นหาจากชื่อ และ Generic Name ของสินค้าและแสดงผลบนหน้าจอ ผู้ใช้ระบบเลือกสินค้าที่ต้องการ แล้วกดปุ่ม “ลงตะกร้า” เพื่อทำการขายสินค้าต่อไป
***สินค้าที่มีจำนวนและสามารถขายได้อยู่ในคลังสินค้าจะแสดงปุ่ม” ลงตะกร้า” เป็น” สีเขียวเข้ม”
ระบบจะขึ้นมาหน้าใส่จำนวนสินค้าให้ผู้ใช้งานเลือกจำนวน จากนั้นสามารถคลิกที่ปุ่ม “Add to cart” หรือกดปุ่ม Enter เพื่อทำรายการต่อไป
เมื่อคลิกปุ่ม “Add to cart” แล้วระบบจะแสดงหน้าPOS ในลักษณะนี้ เพื่อให้ผู้ใช้งานได้ทำการขายต่อไป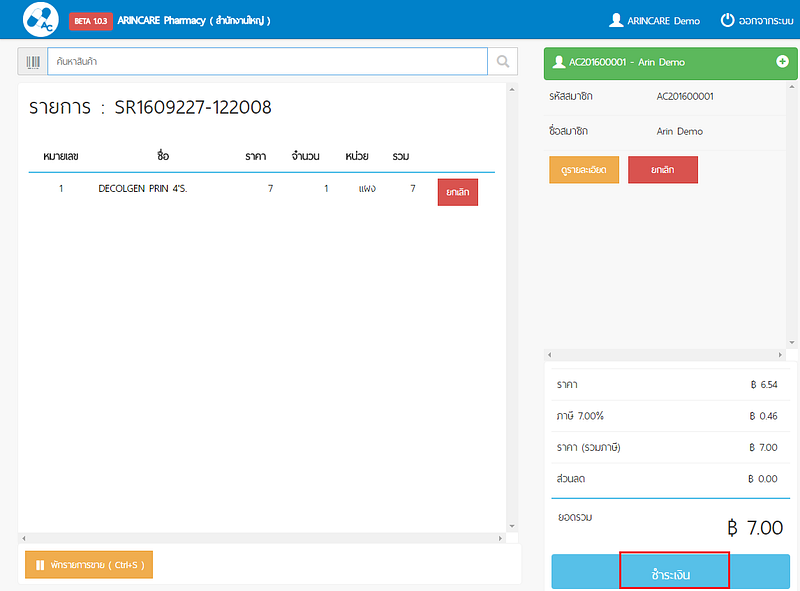
ขั้นตอนการชำระเงิน
หลังจากเลือกสินค้าที่ต้องการขายลงตะกร้าทั้งหมดแล้ว ให้คลิกที่ปุ่ม “ชำระเงิน”ตรงมุมขวาด้านล่าง หรือ กดปุ่ม Enter ได้เลย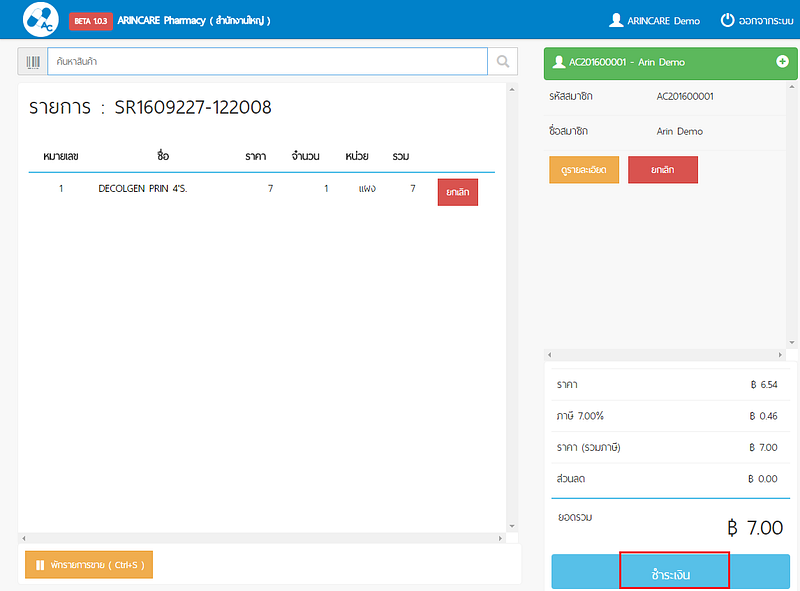
เมื่อเข้ามาที่หน้าสรุปยอดแล้ว ให้ผู้ใช้งานเลือกการชำระเงิน โดยการชำระเงินจะมี 3 รูปแบบ คือ
1.เงินสด คือ การชำระเงินด้วยเงินสด
2.การโอนเงิน คือ การชำระเงินด้วยการโอนเงินเข้าบัญชีของร้านยา
3.บัตรเครดิต คือ การชำระเงินด้วยบัตรเครดิต
กรณี ชำระด้วยเงินสด
ให้ผู้ใช้งานเลือกการชำระเงินด้วย “เงินสด” จากนั้นให้ผู้ใช้งานใส่จำนวนเงินที่ได้รับจากลูกค้าในช่อง “เงินสด” ระบบจะช่วยคำนวณเงินทอนให้อัตโนมัติ จากนั้น คลิกที่ปุ่ม “ชำระสินค้า” หรือกดปุ่ม Enter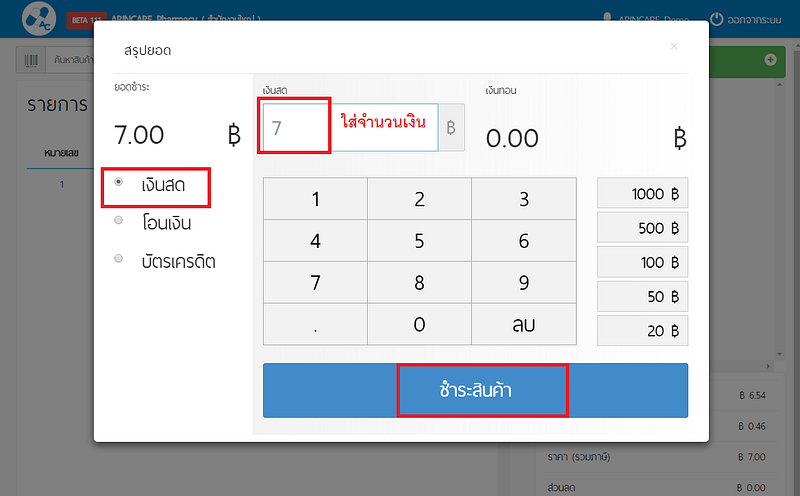
กรณี ชำระเงินด้วยการโอนเงิน
ผู้ใช้งานจะต้องเข้าไปที่ Back Office เพื่อเข้าไปตั้งค่าเลขที่บัญชีธนาคารของร้านขายยา
เริ่มต้นการเพิ่ม “สมุดบัญชีธนาคาร” โดยไปที่หน้าหลักของ Back Office แล้วคลิกที่ “ตั้งค่าบริษัท” ตรงแถบเมนูด้านบน จากนั้นให้คลิกที่ “สมุดบัญชีธนาคาร” จากนั้นผู้ใช้งานสามารถทำการเพิ่มเจ้าหนี้โดยคลิกที่ปุ่ม “สร้างสมุดบัญชีธนาคาร” ด้านขวามือ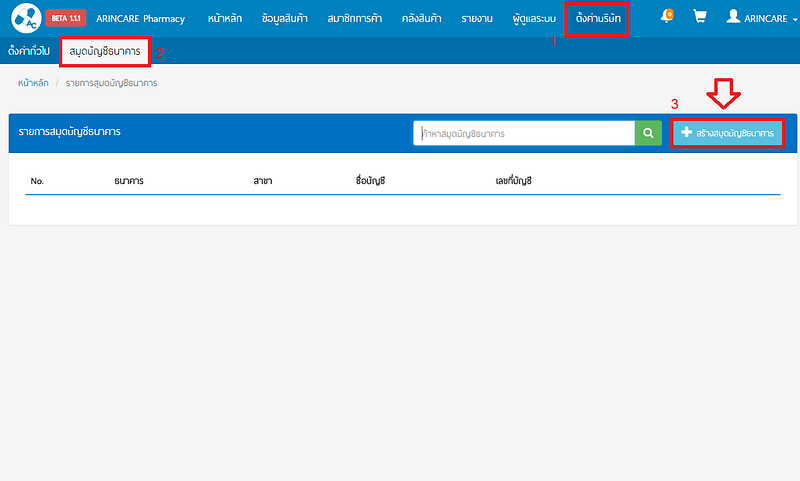
ผู้ใช้งานสามารถเลือกธนาคารจากรายชื่อธนาคารที่ระบบมีไว้ให้ จากนั้นให้ใส่รายละเอียดข้อมูลต่าง ๆ ตามช่องที่เตรียมไว้ให้จนครบถ้วน จากนั้นคลิกปุ่ม “บันทึก” เพื่อจัดเก็บข้อมูล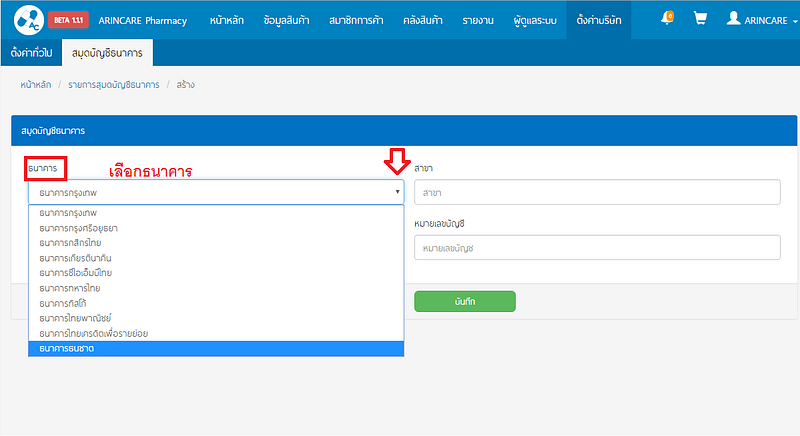

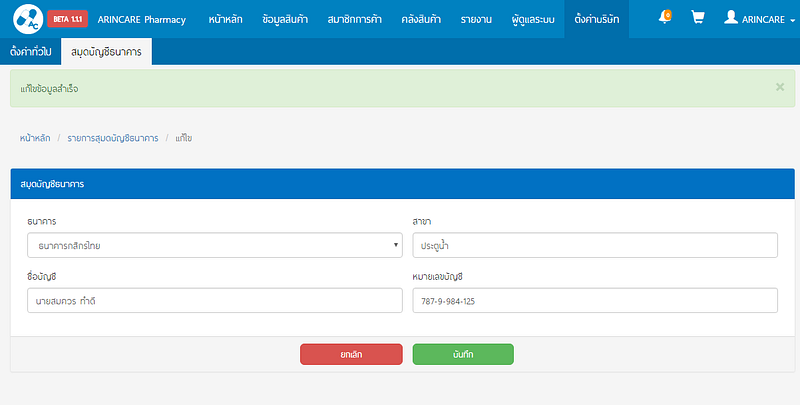
หลังจากกรอกข้อมูลครบถ้วนแล้วกดบันทึกข้อมูล ระบบจำทำการบันทึกข้อมูลสินค้าที่ได้กรอกไว้เข้าสู่ระบบ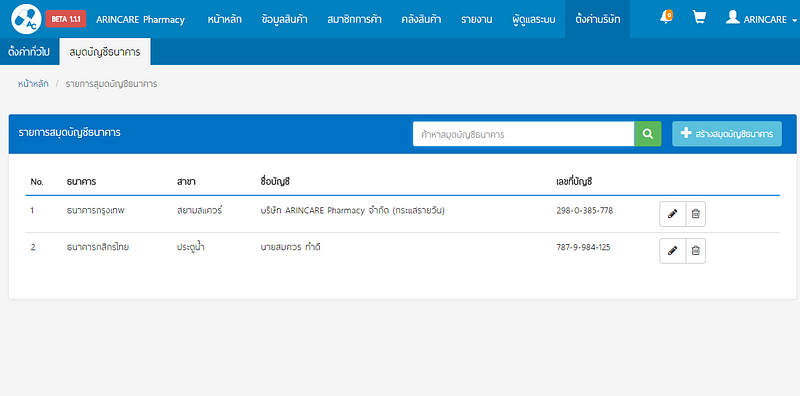
กรณี ชำระเงินด้วยการโอนเงิน
ให้ผู้ใช้งานเลือกการชำระแบบ “โอนเงิน” จากนั้นเลือกบัญชีที่จะให้โอนเงิน โดนบัญชีที่ถูกเลือกจะแสดงแถบเป็น “สีเทาอ่อน” เมื่อได้รับการยืนยันการโอนเงินเข้าบัญชีเรียบร้อยแล้วให้คลิกปุ่ม “ชำระสินค้า” หรือกดปุ่ม “Enter”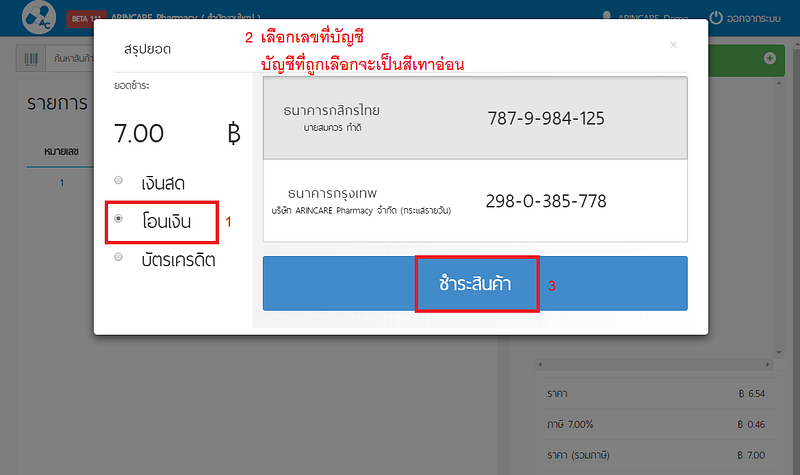
กรณี ชำระเงินโดยบัตรเครดิต
ให้ผู้ใช้งานเลือกการชำระแบบ “บัตรเครดิต” จากนั้นเลือกประเภทบัตรที่จะใช้ในการชำระ โดนประเภทบัตรที่ถูกเลือกจะแสดงแถบเป็น “สีเทาอ่อน” เมื่อได้ทำการชำระเงินเเรียบร้อยแล้วให้คลิกปุ่ม “ชำระสินค้า” หรือกดปุ่ม “Enter”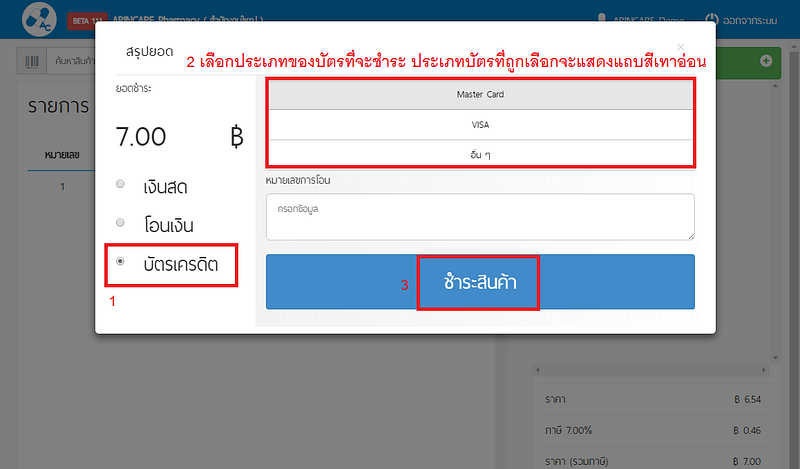
ขั้นตอนการพิมพ์ใบเสร็จรับเงิน
หลังจากที่ผู้ใช้งานได้ทำการยืนยันการชำระเงินเรียบร้อยแล้ว ไม่ว่าจะเป็นการชำระเงินแบบเงินสด, โอนเงิน หรือบัตรเครดิต ระบบจะแสดงหน้าPrint ใบเสร็จรับเงิน ให้ผู้ใช้งานคลิกที่ปุ่ม “Print” หรือกดปุ่ม Enter เพื่อทำการสั่งพิมพ์ใบเสร็จรับเงิน
เมื่อสั่งพิมพ์ใบเสร็จรับเงินเรียบร้อยแล้ว จากนั้นระบบจะบันทึกรายการขายสินค้าเข้าไปในระบบ
1. ผู้ใช้งานสามารถทำการขายสินค้าต่อไปได้โดยคลิกที่ปุ่มสีฟ้า “ทำรายการต่อไป” หรือกดปุ่ม Enter
2. ผู้ใช้สามารถสั่งพิมพ์ใบเสร็จได้อีกครั้ง โดยกดปุ่ม “P” บนหน้านี้
3. ผู้ใช้สามารถ Logout ออกจาก POS ได้ทันทีโดยกดปุ่ม “Q” บนหน้านี้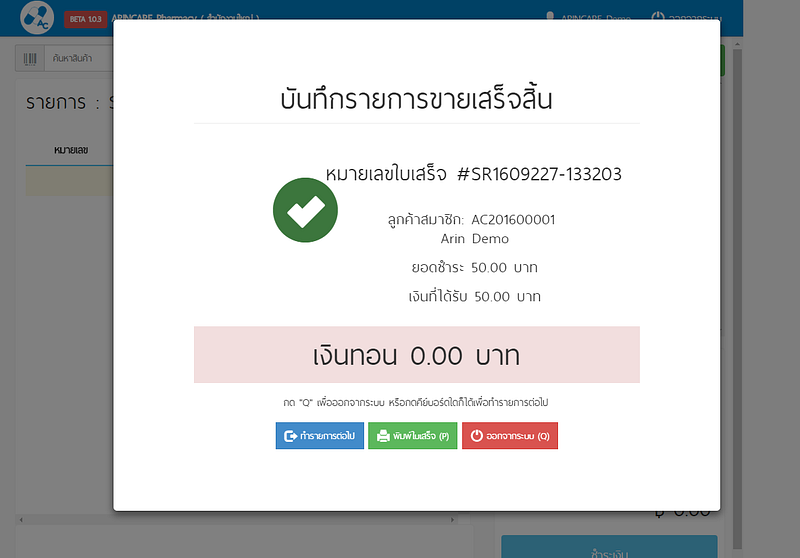
การพักรายการขาย
ในกรณีที่ต้องการพักรายการขาย หรือการพักบิลขายชั่วคราว ผู้ใช้งานสามารถคลิกที่ปุ่มสีส้ม “พักรายการขาย” ด้านล่างซ้ายมือ หรือกดปุ่ม
“Ctrl + S” เพื่อทำการพักตะกร้าขายปัจจุบันชั่วคราว เพื่อให้ผู้ใช้งานสามารถทำรายการอื่น ๆ ก่อนได้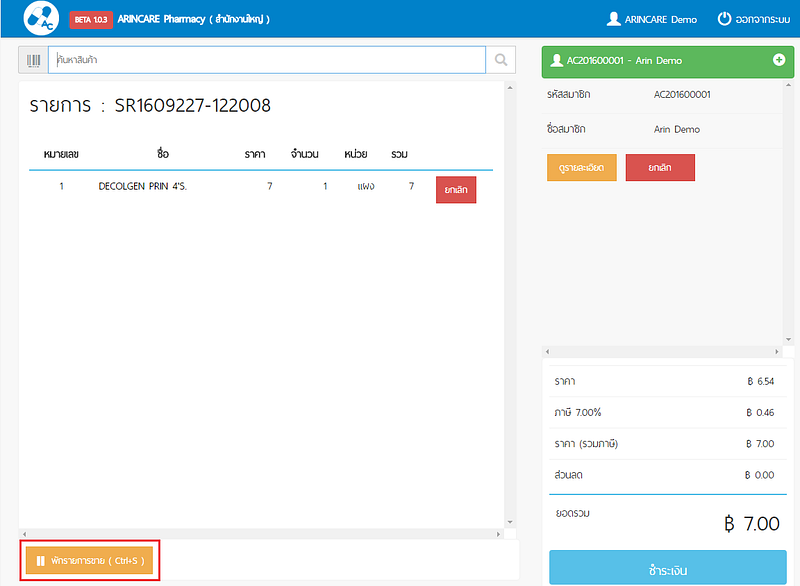
จากนั้นระบบจะขึ้นหน้าทำรายการขายใหม่ให้ โดยที่รายการขายที่พักไม่ถูกยกเลิก ผู้ใช้งานสามารถกลับเข้าไปที่หน้ารายการขายที่พัก โดยคลิกที่ปุ่มสีน้ำเงิน “รายการ รายการขายที่พัก” ด้านล่างซ้ายมือ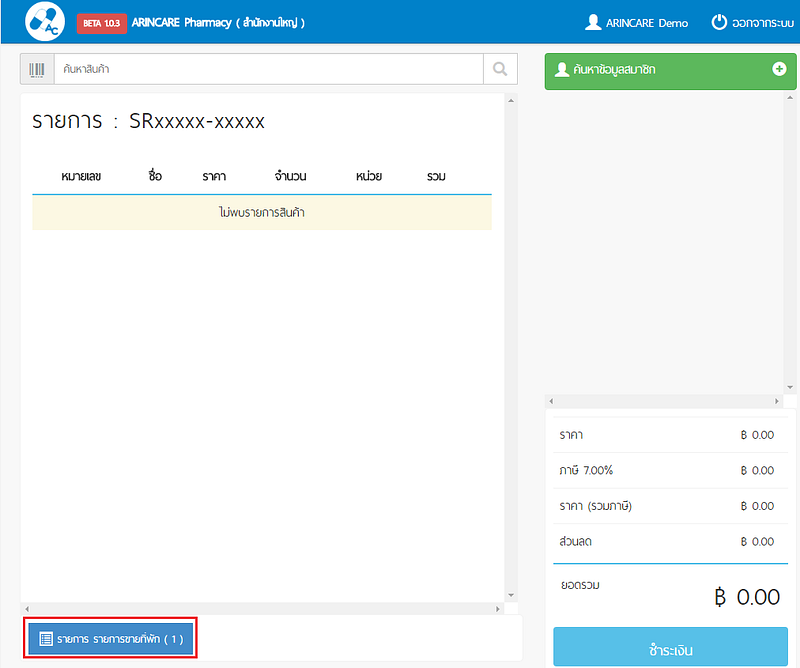
ระบบจะแสดงแถบรายการขายที่พัก ให้ผู้ใช้งานได้เลือกว่าจะ ดำเนินการต่อ โดยคลิกที่ปุ่มสีเขียว “ทำต่อ” เพื่อดึงข้อมูลกับมาขายต่อ หรือจะยกเลิกรายการขายพัก โดยคลิกที่ปุ่มสีแดง “ลบ” เพื่อลบตะกร้าสินค้านั้นออกจากระบบ
เมื่อกด “ทำต่อแล้ว” รายการสินค้าในตะกร้าและข้อมูลต่าง ๆ ของรายการขายนั้น จะถูกโหลดกลับขึ้นมาอีกครั้งดังภาพ