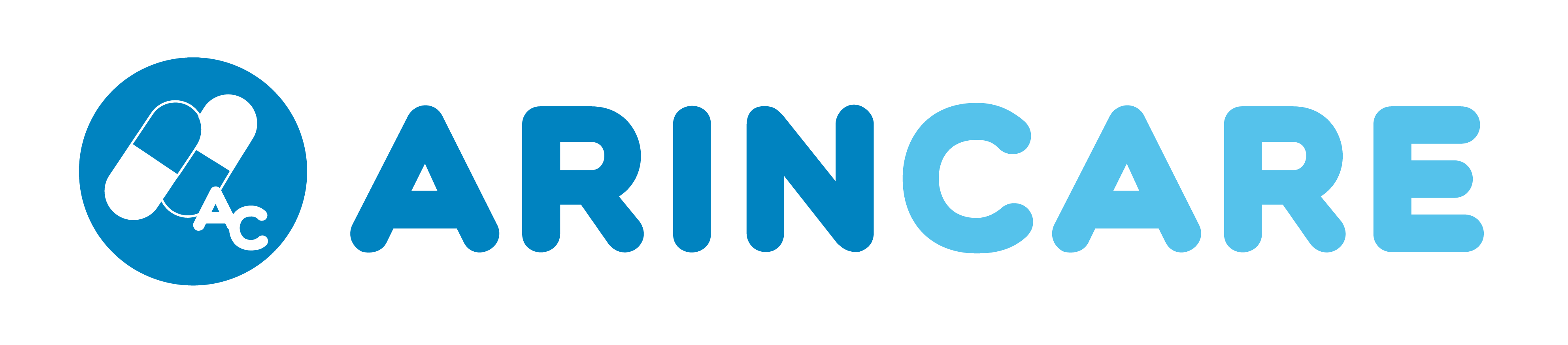ARINCARE Tutorials | EP.17 การตั้งค่าบริษัท (ข้อมูลทั่วไป)
Tutorial : วิธีการตั้งค่าบริษัท , การใส่ข้อมูลทั่วไป , ตั้งค่าการขาย , การเพิ่มเอกสารยืนยัน , หน้าต่าง Dashboard Widgets
ใน Blog นี้ จะเป็นการอธิบายวิธีการตั้งค่าข้อมูลต่าง ๆ ของหัวข้อ ตั้งค่าบริษัท > ทั่วไป โดยมีวิธีการ ดังนี้
1. Tab ข้อมูลทั่วไป (ข้อมูลพื้นฐานบริษัท)
Tab ด้านซ้ายมือ เลือกข้อมูลทั่วไป > แก้ไขหรือเปลี่ยนแปลงข้อมูลพื้นฐานของบริษัทได้ตามต้องการให้ครบถ้วน > กดปุ่ม บันทึก
หมายเหตุ : ในส่วนของ ที่ตั้งบริษัท ควรระบุให้ตรงตามที่อยู่จริง และหากมีหลายสาขาแนะนำให้ใส่เป็นที่อยู่ของสาขาหลักนะคะ
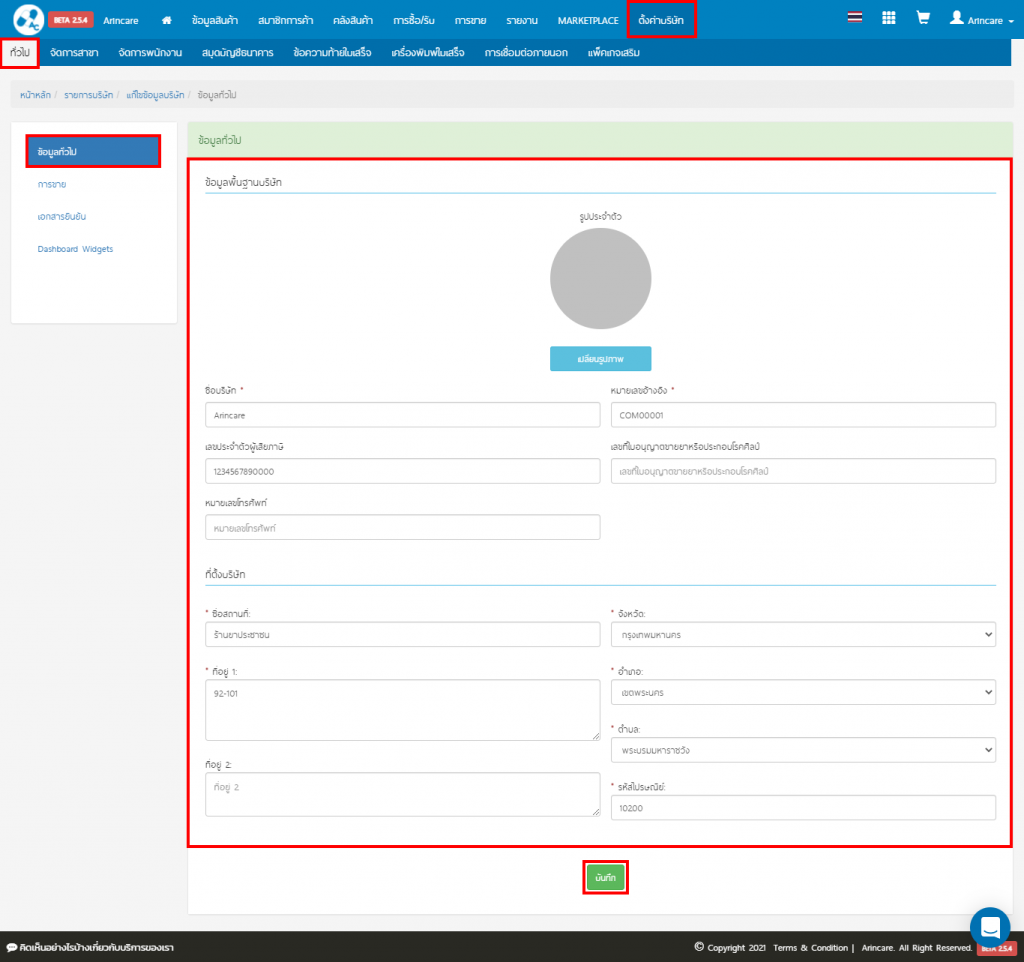
2. Tab การขาย (ตั้งค่าการใช้งาน POS)
ในส่วนนี้สามารถตั้งค่าข้อมูลการขายต่างๆตามที่ต้องการ โดยข้อมูลจะเชื่อมต่อไปยังหน้าขาย (POS)
โดย Tab ด้านซ้ายมือ เลือก การขาย > แก้ไขข้อมูลต่างๆตามต้องการให้ครบถ้วน > กดปุ่ม บันทึก
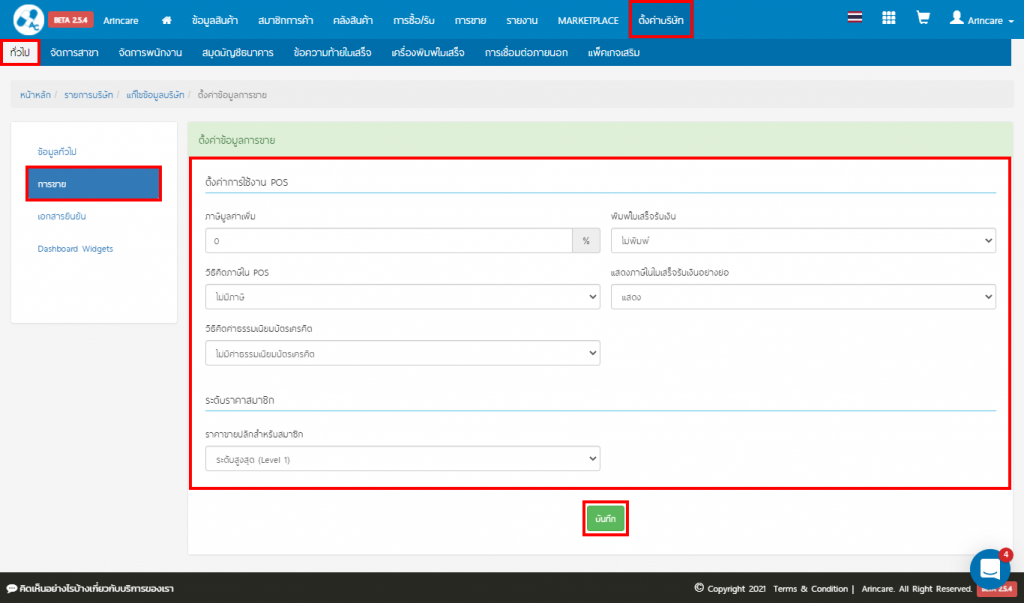
** หลังจากที่มีการเปลี่ยนแปลงการตั้งค่าข้อมูลต่างๆ อย่าลืมกดปุ่ม บันทึก และ เมื่อกลับมาที่หน้า POS ต้อง กด Refresh (ปุ่ม F5) หน้า POS ใหม่ทุกครั้ง เพื่อให้ POS ได้ดึงข้อมูลที่ตั้งค่าใหม่มาอัปเดตนะคะ **
ตัวอย่าง การแสดงผลในหน้า POS
- วิธีคิดภาษีใน POS
- ตั้งค่าภาษีมูลค่าเพิ่ม = 7 % | วิธีคิดภาษีใน POS = ราคารวมภาษีแล้ว
- ตั้งค่าภาษีมูลค่าเพิ่ม = 7 % | วิธีคิดภาษีใน POS = ราคายังไม่รวมภาษี
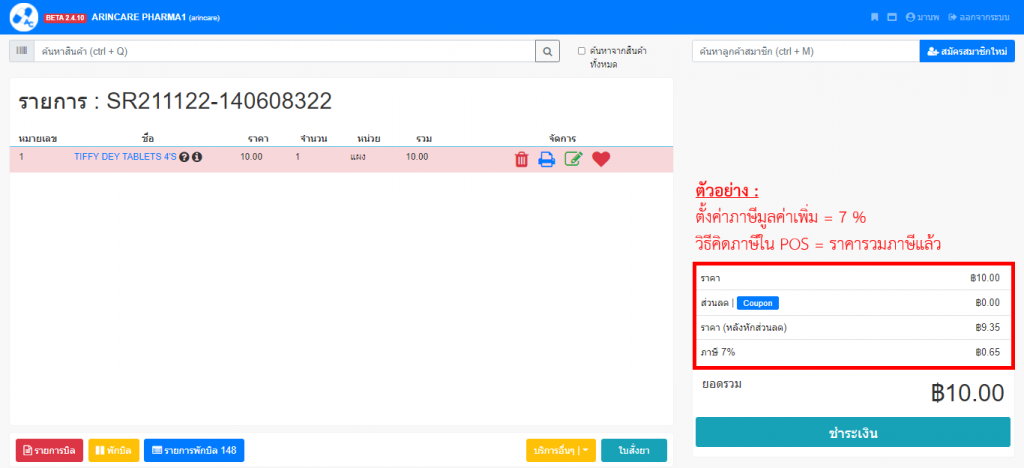
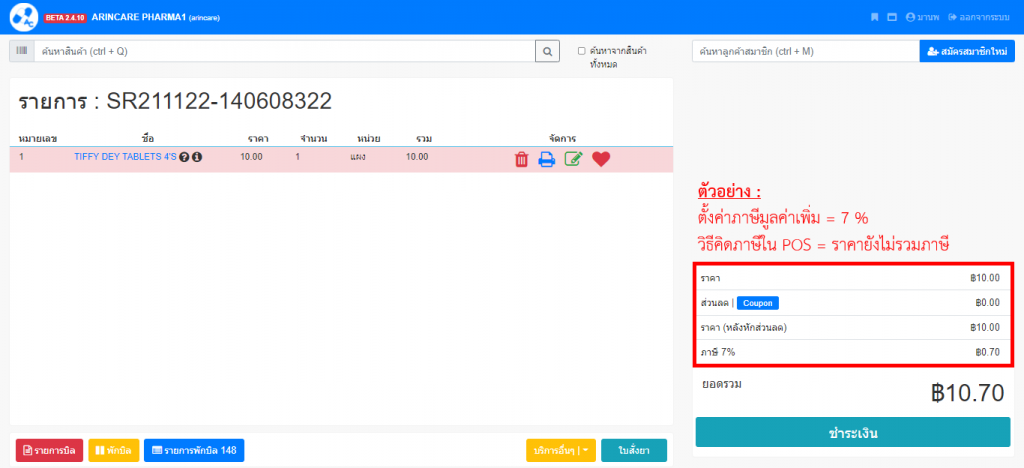
- วิธีคิดค่าธรรมเนียมบัตรเครคิต
- ไม่มีค่าธรรมเนียมบัตรเครดิต
- มีค่าธรรมเนียมบัตรเครดิต 3%
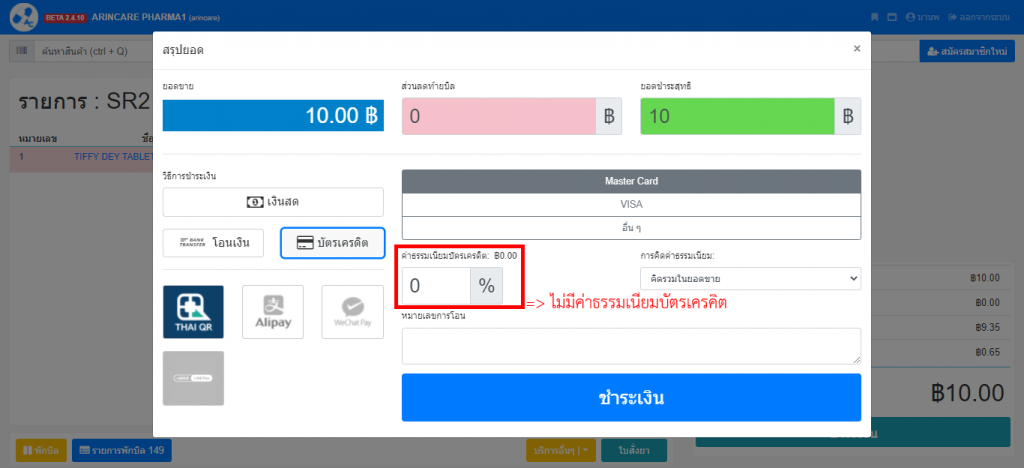
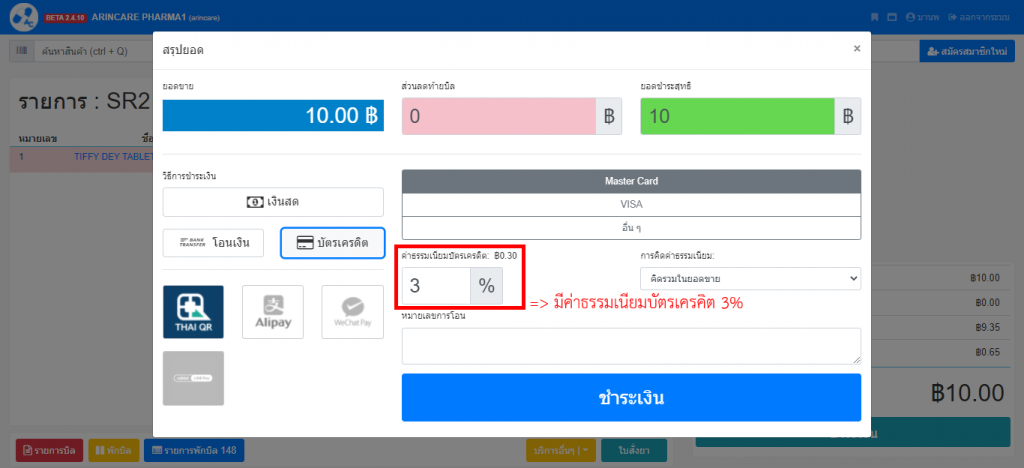
3. Tab เอกสารยืนยัน
เอกสารยืนยันตัวตนที่ผู้ใช้งานส่งภาพหรือแนบไฟล์เข้ามาในตอนแรกของการสมัครใช้งานระบบอรินแคร์ จะถูกอัปโหลดลงในระบบและสามารถแก้ไขหรืออัปเดตเอกสารอื่นๆเพิ่มเติมได้ที่ ‘Tab เอกสารยืนยัน’ โดยวิธีการมีดังนี้
- กดปุ่ม เพิ่มเอกสาร > เลือก ประเภทเอกสาร > ใส่ วันออกเอกสาร , วันหมดอายุ > กดปุ่ม Choose File เพื่อเลือกไฟล์เอกสารที่ต้องการ > เรียบร้อยแล้ว กดปุ่ม อัพโหลด
- หากต้องการแก้ไขรายละเอียดต่างๆ กดที่ปุ่ม แก้ไข
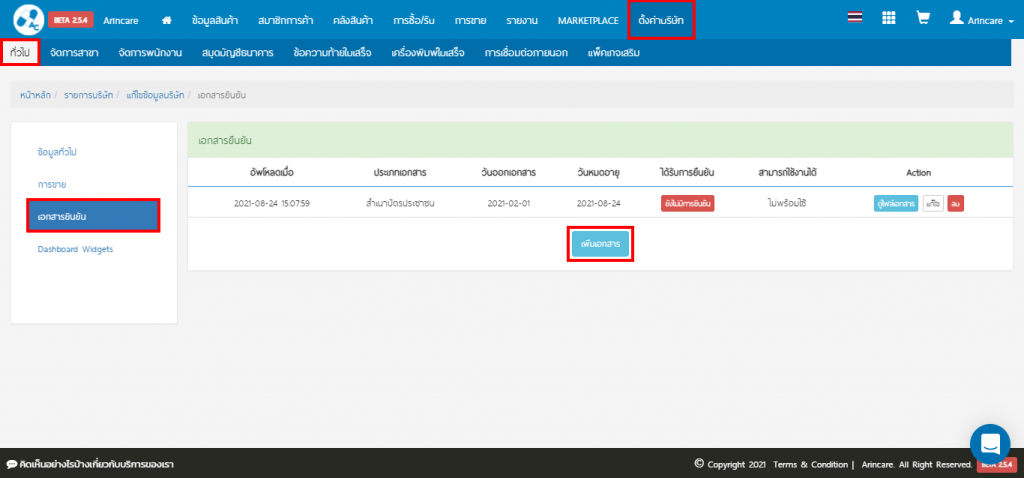
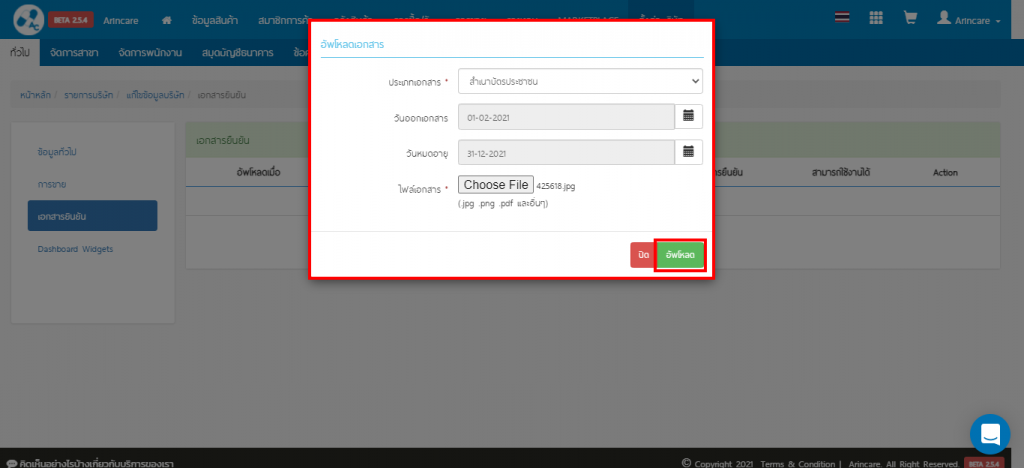
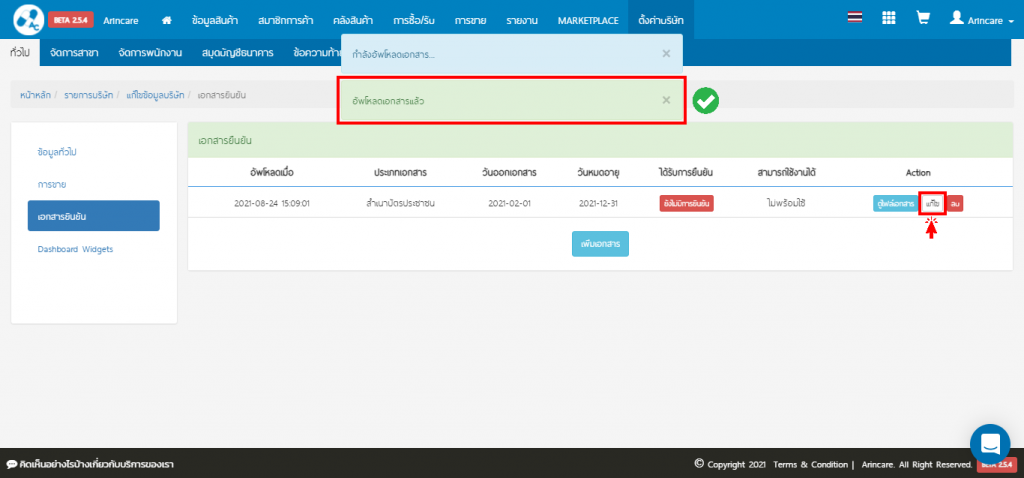
เมื่ออัปโหลดเอกสารเรียบร้อยแล้ว สถานะของเอกสารจะขึ้นว่า ‘ยังไม่มีการยืนยัน’ ผู้ใช้งานต้องดำเนินการแจ้งทีมงานทาง Line ID : @arincare (มี @ ด้วยนะคะ) หรือคลิก https://line.me/R/ti/p/%40arincare พร้อมกับแจ้งชื่อร้าน เพื่อให้ทีมงานทำการตรวจสอบและยืนยันเอกสารนะคะ
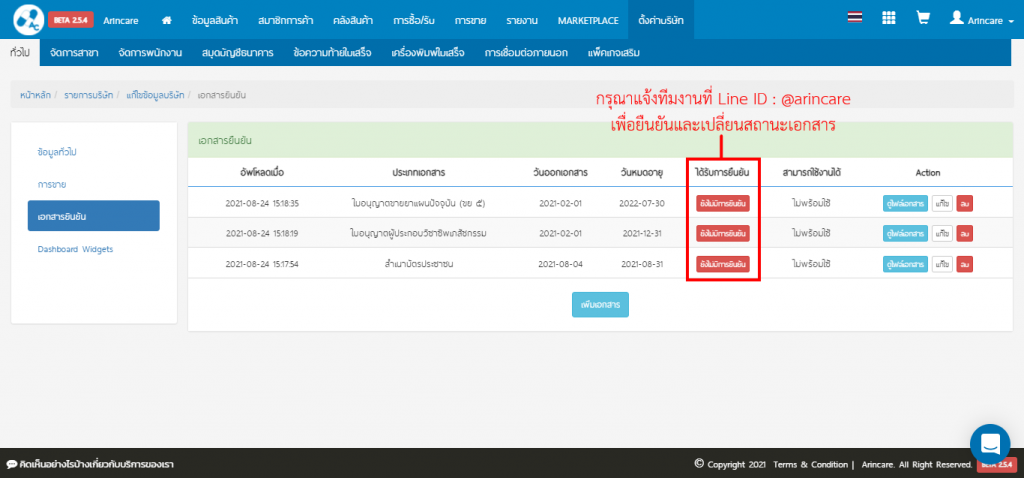
หมายเหตุ :
- หากร้านใดไม่สะดวกในการอัปโหลดเอกสารด้วยตนเอง สามารถถ่ายรูปเอกสารต่างๆ แล้วส่งให้กับทีมงานทาง Line ID : @arincare พร้อมกับแจ้งชื่อร้าน เพื่อให้ทีมงานอัปโหลดเอกสารให้ได้เช่นเดียวกันค่ะ
(ความสำคัญของการอัปโหลดเอกสาร คลิก >> https://blog.arincare.com/2020/01/22/วิธีการอัปโหลดเอกสาร/)
4. Tab Dashboard Widgets
การแสดงผลส่วนนี้จะอยู่ในหน้าแรก (Dashboard) ของระบบ โดยจะสามารถเลือกได้ว่าต้องการให้ข้อมูลของ ยอดขายรวม และ สินค้าขายดี 5 อันดับ แสดงในหน้าแรกหรือไม่
- ต้องการให้แสดง กดในช่องสี่เหลี่ยมให้ขึ้นเครื่องหมายถูก
- ไม่ต้องการให้แสดง กดในช่องสี่เหลี่ยมนำเครื่องหมายถูกออก
จากนั้นกดปุ่ม บันทึก
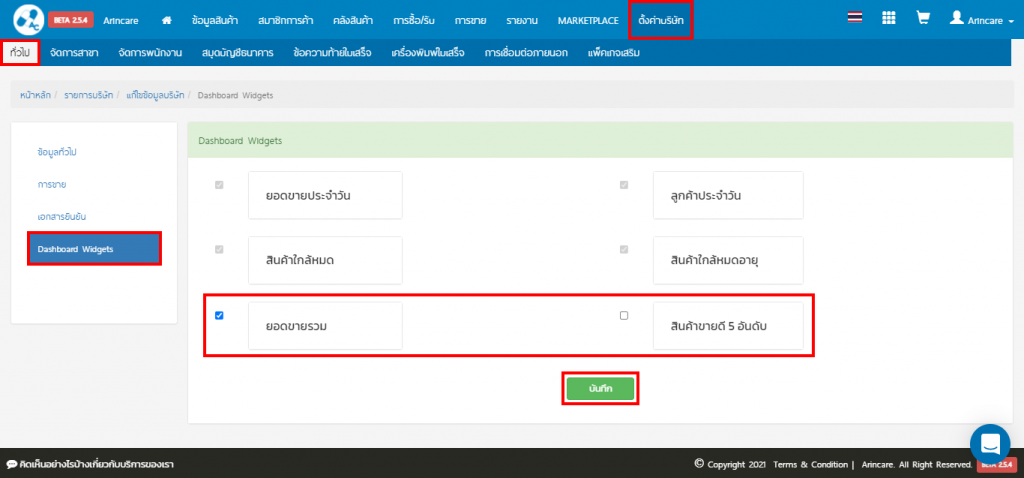
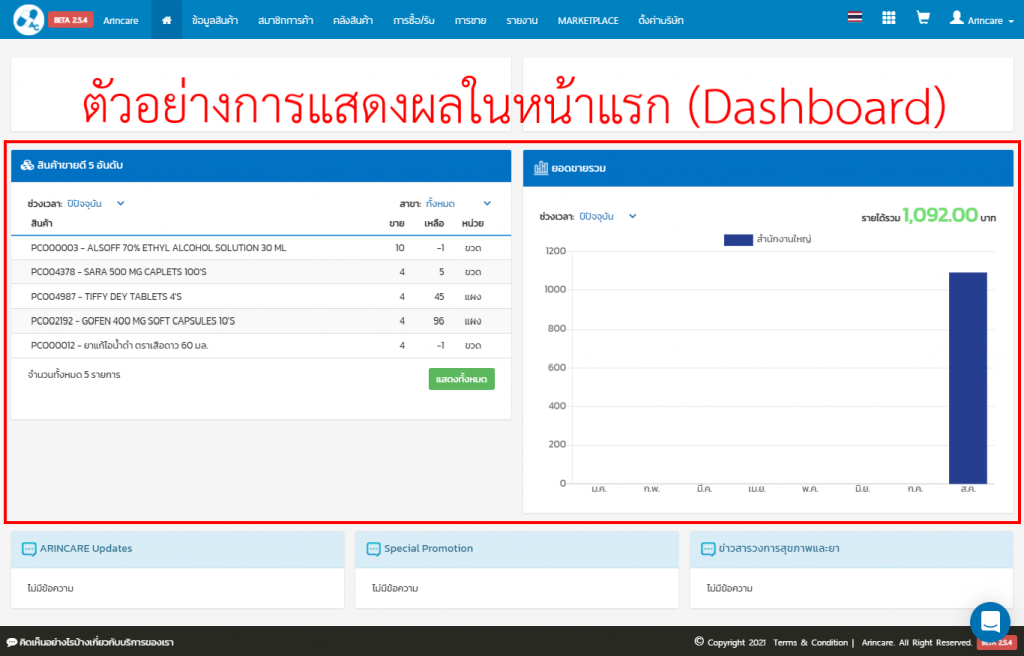
ในกรณีที่มีคำถามเกี่ยวกับการใช้งานหรือมีคำแนะนำใดๆ ท่านสามารถติดต่อทีมงานของเราได้ที่
- โทร. 064-226-6888
- LINE ID : @arincare หรือคลิก https://line.me/R/ti/p/%40arincare นะคะ =)
- สมัครใช้งานระบบอรินแคร์ คลิก >> http://bit.ly/arincare