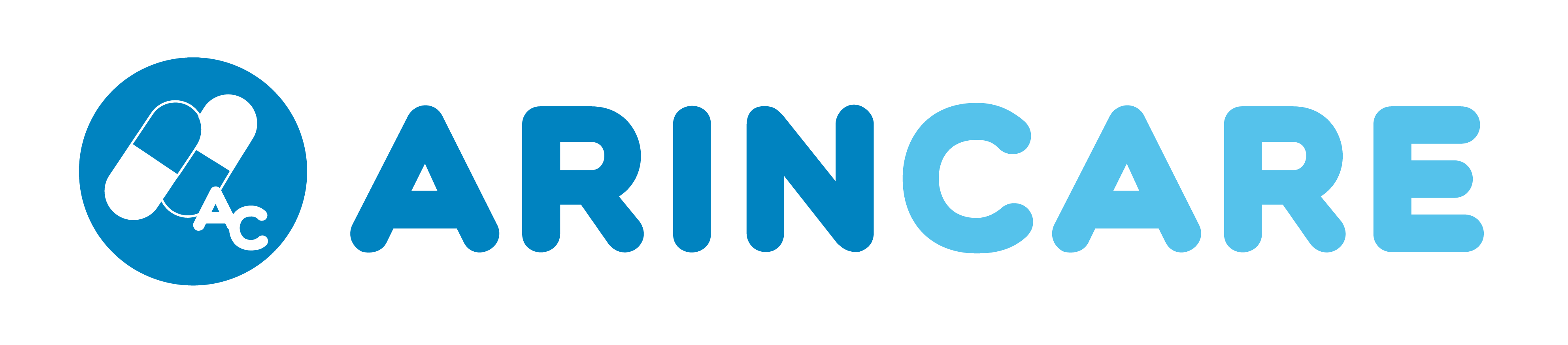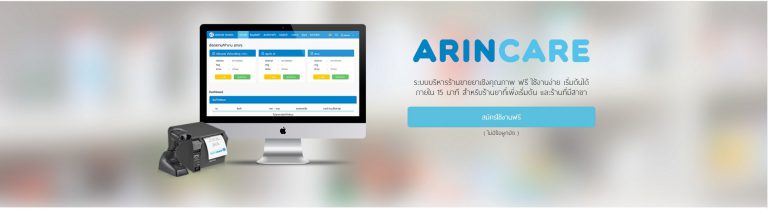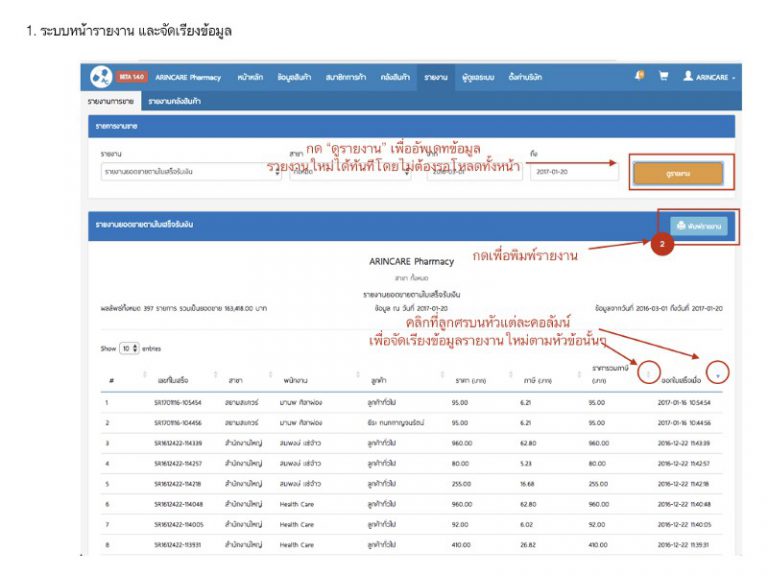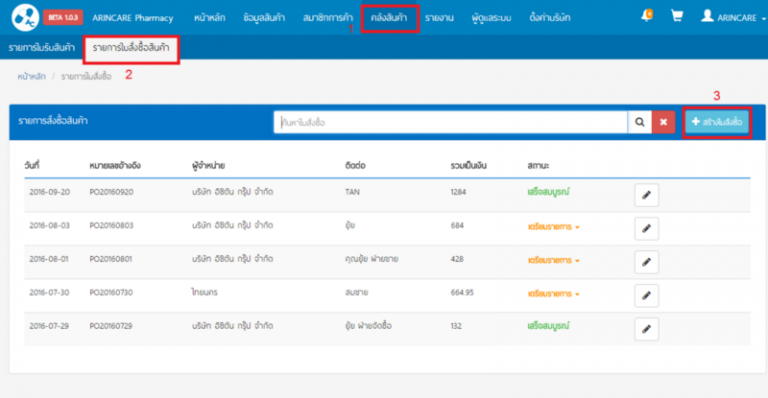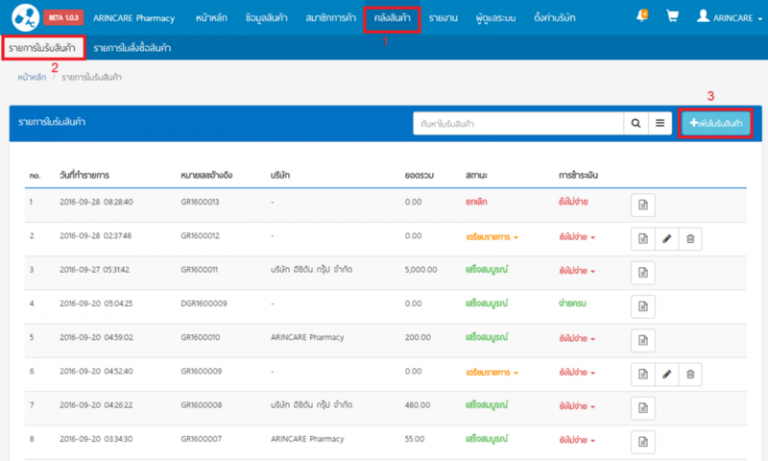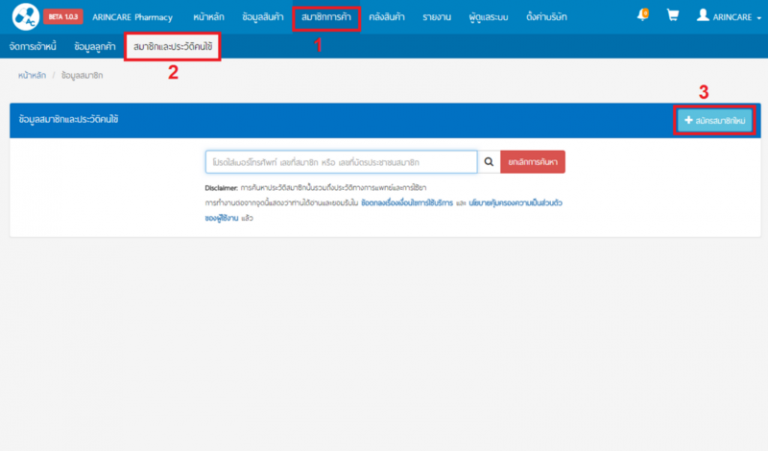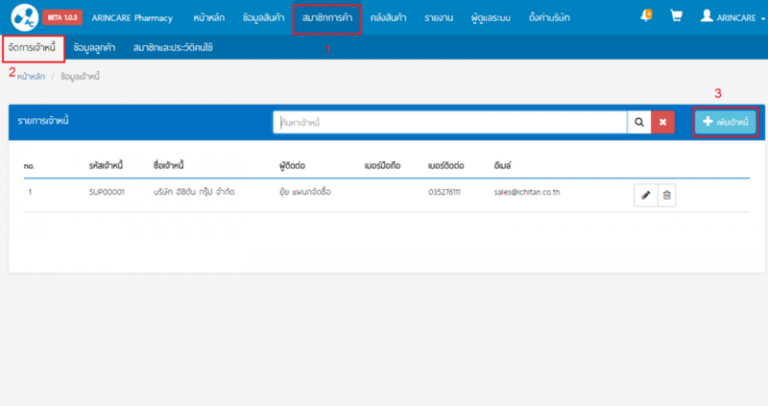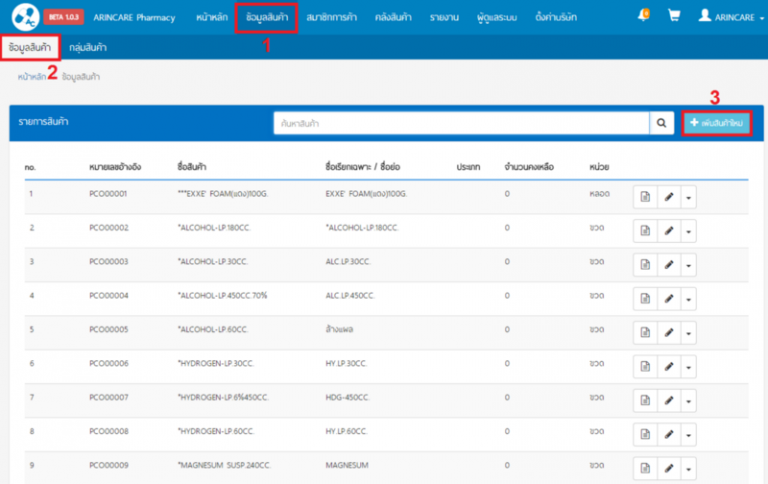มาทำความรู้จัก Arincare กันเถอะ
สวัสดีครับ ผม ธีระ CEO & Co-Founder ของ ARINCARE.COM ครับ สำหรับท่านที่ใช้งานหรือสนใจ Arincre ท่านอาจได้พบผมและทีมงานของเราแล้วที่บูทของ Arincare ในงานต่างๆ หรือเมื่อทีมงานเราไป site visit ที่ร้านของท่าน นับตั้งแต่วันแรกที่ Arincare เปิดตัวให้ผู้ประกอบการร้านขายยาได้ใช้งานกันมาได้สักระยะหนึ่งแล้ว ทางทีมงานของเราได้รับ feedback คำแนะนำติชมเพื่อนำมาปรับปรุงอย่างต่อเนื่อง ในวันนี้ผมขอรวบรวมคำถามที่พบบ่อยเพื่อให้ท่านได้รู้จักพวกเรามากขึ้นครับ Arincare (อรินแคร์) คืออะไร? Arincare คือ...